So aktivieren Sie den dunklen Modus in Google Assistant
Von all den tollen Dingen des 21. Jahrhunderts sollten virtuelle Assistenten neben dem Internet und der kostenlosen Lieferung nach Hause ganz oben stehen. Die Fähigkeit, einen magischen Assistenten zu beschwören, der Ihren Befehl erfüllt, indem Sie einen einzigartigen Satz sagen, ist nicht weniger wundersam, als eine Lampe zu reiben und einen Geist zu beschwören. Obwohl Google Assistant möglicherweise keinen magischen Teppich für Ihren Transport beschaffen kann, kann er Ihnen einen Uber besorgen , der ebenso effizient ist.
Trotz seiner verschiedenen erstaunlichen Funktionen ist der Vorgang zum (the process to )Aktivieren des Dunkelmodus bei Google Assistant (enable dark mode on Google Assistant)für alle Benutzer immer noch eine Grauzone( is still a grey area for any users) . Für eine Generation, die mit Lutschern(Lollipops) und Zuckerwatte(Cotton Candys) aufgewachsen ist , ist unsere Faszination für die Dunkelheit etwas ungewöhnlich. Trotzdem kann man ohne viel Streit sagen, dass der Dunkelmodus von Google Assistant besser aussieht und viel angenehmer für das Auge ist.
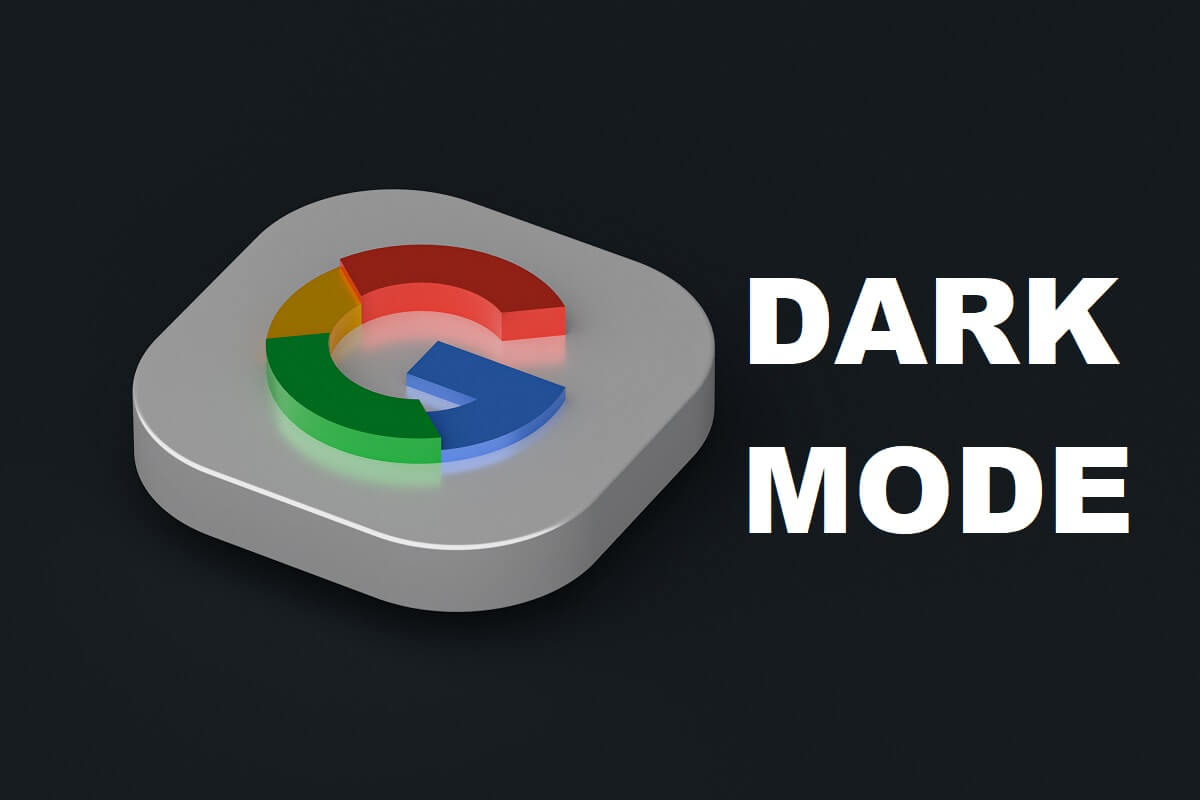
So aktivieren Sie den dunklen Modus in Google Assistant(How to Enable Dark Mode in Google Assistant)
Hier sind einige der praktischen Gründe, warum Google Assistance jetzt mit dem dunklen Design auf Ihrem Telefon verfügbar ist:
- Reduziert Augenbelastungen
- Spart Batterieleistung
- Hoch im Trend
- Sieht cool und stylisch aus
Hat Google Assistant einen dunklen Modus?(Does Google Assistant Have a Dark Mode?)
In seinem Versuch, die Gunst seiner Nutzer zu gewinnen, hat Google für die meisten seiner Anwendungen Dark-Mode-Oberflächen in Android 10 veröffentlicht. (Android 10)Abgesehen davon, dass es nachts einfacher zu bedienen ist, trägt die Aktivierung des Dunkelmodus von Google Assistant dazu bei, die Akkulaufzeit zu verlängern und Ihr gesamtes Android-Erlebnis zu optimieren. Hier sind die Schritte, die Sie befolgen können, um den Dunkelmodus in Google Assistant(enable dark mode in Google Assistant ) auf Ihrem Android-Gerät zu aktivieren.
Aktivieren Sie das dunkle Design in den Einstellungen(Enabling Dark Theme in Settings)
In den meisten Fällen wird durch Aktivieren des dunklen Designs in den Einstellungen das Standarddesign in den meisten Google(Google) - Anwendungen automatisch auf dunkel geändert . Diese Methode ändert die gesamte Benutzeroberfläche Ihres Android -Geräts auf das dunkle Thema, einschließlich Ihrer Google - Anwendungen(Applications) .
1. Öffnen Sie die Anwendung „Einstellungen(Settings) “ auf Ihrem Android -Gerät.
2. Navigieren Sie zum Menü mit dem Titel „ Anzeige(Display) “.
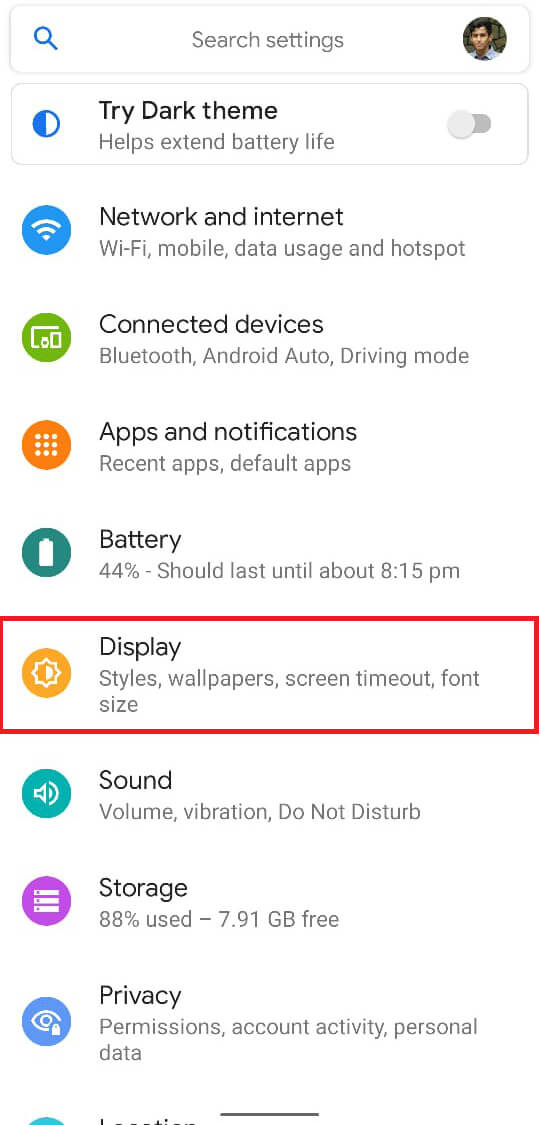
3. Schalten Sie im Menü „ Display “ den Schalter „ Dark theme “ auf (Dark theme)ON(toggle ON) .

4. Genießen Sie das dunkle Thema auf Ihrem gesamten Gerät(Enjoy the dark theme on your entire device)

Lesen Sie auch: (Also Read:) So schalten Sie die Taschenlampe des Geräts mit Google Assistant ein(How to Turn ON Device Flashlight Using Google Assistant)
Aktivieren des dunklen Designs in der Google App(Enabling Dark Theme from the Google App)
Wenn die obige Methode für Sie nicht funktioniert, können Sie die Google-Anwendung(Google Application) manuell öffnen und den Dunkelmodus in Google Assistant aktivieren. (enable the dark mode on Google Assistant.)Diese Methode erleichtert den Dunkelmodus nur in der Google - Anwendung und Google Assistant , während der Rest Ihres Geräts weiterhin in seinem Standarddesign ausgeführt wird. So können Sie den Dunkelmodus in Google Assistant(enable dark mode in Google Assistant) über die Google-Anwendung aktivieren:
1. Öffnen Sie die Google -Anwendung
2. Tippen Sie unten rechts auf dem Bildschirm auf „ Mehr “.(More)

3. Tippen Sie im Menü „Weitere Optionen“ auf „ Einstellungen(Settings) “.

4. Suchen Sie die Option mit dem Titel „ Allgemein(General) “ und wählen Sie sie aus

5. Scrollen Sie nun im Menü „ Allgemeine Einstellungen(General Settings) “ nach unten und suchen Sie die Einstellung mit dem Titel „ Design(Theme) “.

6. Wählen Sie die Option „ Dunkel(Dark) “, um den Dunkelmodus in Google Assistant zu aktivieren(enable dark mode in Google Assistant)

Da haben Sie es, in wenigen einfachen Schritten können Sie das komplette Erscheinungsbild Ihres Android -Geräts ändern, indem Sie den Dunkelmodus in Google Assistant(enabling the dark mode in Google Assistant) aktivieren . Die höflichen Eigenschaften des Dunkelmodus werden sicherlich eine willkommene Abwechslung in Ihrem Android- Betriebserlebnis sein.
Häufig gestellte Fragen (FAQ)(Frequently Asked Questions (FAQ))
F1: Wie aktiviere ich den Dunkelmodus in Google Assistant?(Q1: How do I turn on dark mode in Google Assistant?)
Gehen Sie zur Google Android - App und greifen Sie auf den Dunkelmodus zu, indem Sie zu Settings > General > Theme gehen und die Option „Dunkel“ auswählen.
F2: Hat Google Assistant einen Dunkelmodus?(Q2: Does Google Assistant have a dark mode?)
Google App und Assistant bieten jetzt sowohl für iOS als auch für Android den Dunkelmodus an .
Empfohlen:(Recommended:)
- Beheben Sie, dass Google Assistant auf Android nicht funktioniert(Fix Google Assistant Not Working on Android)
- So deaktivieren Sie Google Assistant auf dem Sperrbildschirm(How To Disable Google Assistant On Lock Screen)
- So erhalten Sie unbegrenzten Speicherplatz auf Google Fotos(How to Get Unlimited Storage on Google Photos)
- Wie man die besten Freunde auf Snapchat loswird(How to Get Rid of Best Friends on Snapchat)
Wir hoffen, dass diese Anleitung hilfreich war und Sie den Dunkelmodus in Google Assistant aktivieren konnten. (enable Dark Mode in Google Assistant. )Wenn Sie dennoch Zweifel haben, können Sie diese gerne im Kommentarbereich stellen.
Related posts
So deaktivieren Sie Google Assistant auf dem Sperrbildschirm
So versetzen Sie Google Chrome in den dunklen Modus -
So deaktivieren Sie Google Assistant auf Android
So aktivieren Sie den Dunkelmodus auf WhatsApp für Android und iPhone
Beheben Sie, dass Google Assistant auf Android nicht funktioniert
So aktivieren Sie den Dunkelmodus in 14 Google Smartphone-Apps
Beheben Sie, dass Google Maps keine Wegbeschreibungen in Android anzeigt
So deaktivieren Sie Google Assistant auf Android-Geräten
So entfernen Sie die SIM-Karte von Google Pixel 3
6 Möglichkeiten, den dunklen Modus von Google Chrome in Windows zu aktivieren
Warum bleibt mein Telefon im abgesicherten Modus hängen? 6 Möglichkeiten, es zu beheben!
So ändern Sie die Google Assistant-Sprache auf Android
So bringen Sie die Google-Suchleiste wieder auf den Android-Startbildschirm
So schalten Sie den dunklen Modus von Facebook ein oder aus -
So entfernen Sie ein Google-Konto von Ihrem Android-Gerät
So aktivieren oder deaktivieren Sie Google Feed auf Android
So erhalten Sie eine Rückerstattung für Käufe im Google Play Store
Wie schalte ich Google Assistant auf Android ein oder aus?
So blockieren und entsperren Sie eine Website in Google Chrome
So erhalten Sie unbegrenzten Speicherplatz auf Google Fotos
