So aktivieren Sie den Dunkelmodus in der Slack-App unter Windows 11/10
Der „Dark Mode“-Trend hat viel Aufmerksamkeit erregt und es sieht so aus, als würde diese Funktion bleiben. Heutzutage(Today) führen immer mehr Unternehmen dunkle Farbschemata für ihre Anwendungen ein, und die Slack - App ist da keine Ausnahme. Früher war der Dunkelmodus(Dark mode) auf Slack nur für Android- , iPhone- und iPad-Apps verfügbar, aber jetzt hat Slack den Dunkelmodus auch für seine Desktop- und Web-Apps unter Windows eingeführt.
Obwohl Windows mit einem eigenen Dunkelmodus ausgestattet ist, der für jede App gilt, die darauf ausgeführt wird – wenn diese Apps so gebaut sind, dass sie ihn unterstützen. Ebenso kann die Slack-App für Windows 11/10 automatisch in den Dunkelmodus wechseln, wenn der Benutzer den Systemfarbmodus ändert. Aber manchmal möchte der Benutzer den Dunkelmodus auf Slack manuell aktivieren. Wenn Sie es vorziehen, den Dark Mode auf Slack zu aktivieren , führt Sie dieser Blog durch.
So aktivieren Sie den Dunkelmodus in Slack
Das Aktivieren des Dunkelmodus(Dark Mode) auf Slack , dh einem der beliebtesten und kostenlosen Tools für die Zusammenarbeit, ist extrem einfach; befolgen Sie die folgenden Schritte:
- Öffne Slack und melde dich an
- Klicken Sie auf den Namen Ihres Arbeitsbereichs
- Wählen Sie Einstellungen > Themen
- Deaktivieren Sie die Synchronisierung(Sync) mit der OS-Einstellungsoption
- Wählen Sie „Dunkel“.
Lassen Sie uns das Verfahren anhand von Screenshots sehen.
1] Die Aktivierung des Dunkelmodus(Activating Dark Mode) auf Slack bringt weniger störenden dunklen Hintergrund in Ihre Chats, was Ihre Augen schont. Öffne zunächst die Desktop-App von Slack oder besuche deinen Workspace im Web.
2] Wenn Sie nicht angemeldet sind, klicken Sie auf „ Anmelden “(Sign In’) und melden Sie sich bei Ihrem Arbeitsbereich an, indem Sie die „ Slack-URL“ Ihres Arbeitsbereichs eingeben .
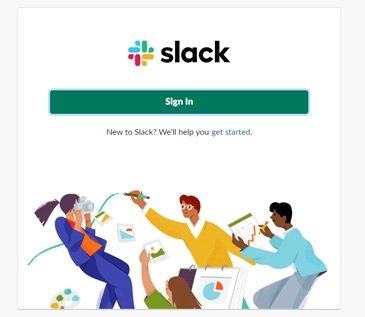
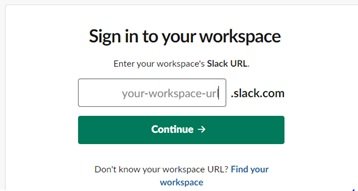
3] Klicken Sie jetzt auf „ Fortfahren“.(Continue’)
4] Klicken Sie als Nächstes(Next) auf den Namen Ihres Arbeitsbereichs, den Sie oben in der linken Seitenleiste finden.
5] Klicken Sie auf „ Einstellungen“.(Preferences’)
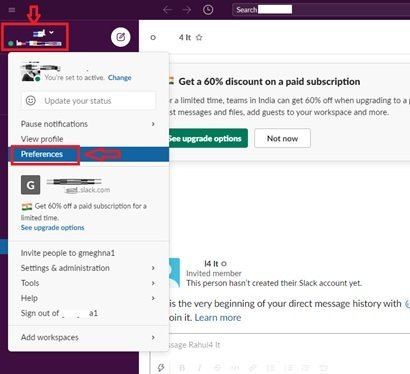
5] Klicken Sie im Fenster „Einstellungen“ auf „ Themen (Preferences’)“.(Themes’)
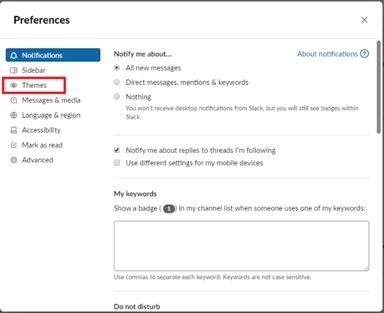
6] Deaktivieren Sie die Option " Mit Betriebssystemeinstellung synchronisieren ".(Sync with OS setting)
7] Wählen Sie die Option „ Dunkel“(Dark’) , um das dunkle Farbschema zu aktivieren.
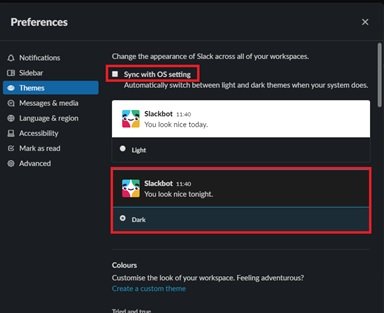
Erledigt! Sobald Sie die obigen Schritte ausgeführt haben, wechselt Slack zur Option für dunkles Farbschema.
Der Dunkelmodus(Dark) von Slack ist gerätespezifisch, was bedeutet, dass wenn dieses Farbschema in deiner Desktop-App aktiviert ist, es nicht automatisch auf deinem Smartphone oder Tablet aktiviert wird oder umgekehrt.
Der Dunkelmodus(Dark Mode) mag wie eine einfache Sache aussehen, aber die Anzahl der Vorteile seiner Aktivierung ist oft unerhört. Wussten(Did) Sie schon? Die Optionen für den Dunkelmodus(Dark) helfen , den Akku Ihres Laptops zu schonen,(saving battery for your laptops) und lenken andere weniger ab, falls Sie in einem Bereich mit gedimmtem Licht arbeiten (z. B. in einem Konferenzraum). Und vor allem sind dunkle Farbschemata im Vergleich zu helleren weißen Hintergründen angenehmer für die Augen.
Bei so vielen Vorteilen, die mit dem Dunkelmodus verbunden(Dark Mode) sind, lohnt es sich, ihn auf Slack auszuprobieren. (Slack)Probieren Sie es aus und teilen Sie uns Ihre Erfahrungen mit dem Dunkelmodus(Dark Mode) auf Slack mit !
Lesen Sie weiter(Read next) : So aktivieren Sie den Dunkelmodus in Microsoft Teams(How to enable Dark Mode on Microsoft Teams) .
Related posts
So aktivieren Sie den Dunkelmodus im neuen Facebook-Design
So aktivieren Sie den Dunkelmodus in OneNote oder Outlook
Aktivieren Sie den Dunkelmodus auf jeder Website mit Dark Reader für Chrome, Firefox
So aktivieren Sie den Dunkelmodus in der OneNote-App für iPhone oder iPad
So erzwingen Sie den Dunkelmodus auf Websites mit dem Edge-Browser
So aktivieren Sie das Dark Mode-Design auf Ihrem Mac
Dunkler Modus Schwarzer Notizblock für Windows 11/10
So aktivieren Sie den dunklen Modus in Word, Excel und PowerPoint
So richten Sie die Slack-Bildschirmfreigabe ein und verwenden sie
So verwenden Sie Google Docs im Dunkelmodus
So aktivieren Sie den Dunkelmodus in Windows 11
So schalten Sie den dunklen Modus von Facebook ein oder aus -
So aktivieren Sie den dunklen Modus von YouTube im Web und auf Mobilgeräten
So funktioniert die Slack-Kalender-Integration
Luna ist ein automatischer Umschalter für den Dunkelmodus für Windows 10
So aktivieren oder aktivieren Sie den dunklen Modus oder das Design in Windows 10
So aktivieren Sie den Dunkelmodus in Windows 11 -
So wechseln Sie in Groove Music zum Hintergrund des Dark Mode-Designs
So aktivieren und deaktivieren Sie den Dunkelmodus in Microsoft Edge -
So aktivieren Sie den Dunkelmodus überall unter Windows 10
