So aktivieren Sie den Dunkelmodus auf Ihrem iPhone
Es scheint, dass der Dark Mode jetzt überall ist, von Windows 10 bis zu Android- Geräten und schließlich auch auf iPhones. Manche mögen es vielleicht, andere nicht, aber wichtig ist, dass alle die Wahl zwischen hell und dunkel haben. Irgendwelche Star Wars Wortspiele oder Fans hier? 🙂 Nun(🙂 Well) , wenn Darth Vader ein iPhone verwenden würde, würde er wahrscheinlich iOS 13 verwenden, da dies die bisher einzige Version ist, mit der Sie den Dark Mode aktivieren können . Um jedoch den Dunkelmodus(Dark Mode) verwenden zu können, müssen sowohl er als auch Sie wissen, wie man ihn einschaltet. So wird es gemacht:
HINWEIS:(NOTE:) Der Dunkelmodus(Dark Mode) ist eine Funktion, die nur in iOS 13 oder neuer verfügbar ist, die nur auf einigen iPhones verfügbar ist: iPhone SE, iPhone 6s, iPhone 6s Plus, iPhone 7, iPhone 7 Plus, iPhone 8, iPhone 8 Plus, iPhone X, iPhone XR, iPhone XS, iPhone XS Max , iPhone 11, iPhone 11 Pro und iPhone 11 Pro Max . Wenn Sie keines dieser iPhones besitzen oder nicht auf iOS 13 aktualisiert haben, können Sie den Dark Mode nicht verwenden .
Wie aktiviere ich den Dunkelmodus(Dark Mode) auf meinem iPhone?
Wie alles andere, was mit der Funktionsweise Ihres iPhones zu tun hat, aktivieren Sie den Dunkelmodus in der App(Dark Mode) " Einstellungen ". (Settings)Tippen Sie auf dem Startbildschirm Ihres iPhones auf Einstellungen(Settings) .

Scrollen Sie, bis Sie den Eintrag Anzeige & Helligkeit(Display & Brightness) finden , und tippen Sie darauf.

Im Abschnitt Aussehen(Appearance) sollten Sie zwei Optionen sehen: Hell(Light) und Dunkel(Dark) .

Um den Dunkelmodus(Dark Mode) zu aktivieren , tippen Sie auf Dunkel(Dark) .

Sofort ändert Ihr iPhone sein Aussehen in den Dunkelmodus(Dark Mode) .
Wie schalte ich den Dunkelmodus(Dark Mode) im Kontrollzentrum(Control Center) ein ?
Es gibt auch eine schnellere Möglichkeit, den Dunkelmodus unterwegs zu aktivieren(Dark Mode) . Öffnen Sie das Kontrollzentrum(Control Center) : Wischen Sie vom oberen Bildschirmrand, wenn Sie ein iPhone X oder höher haben, oder vom unteren Bildschirmrand, wenn Sie ein älteres iPhone haben.
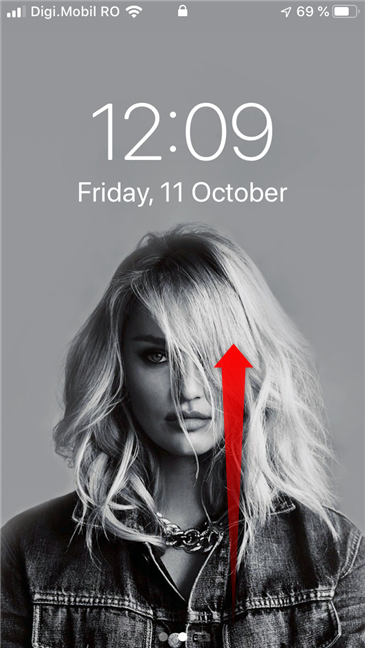
Tippen Sie im Kontrollzentrum auf den (Control Center)Helligkeitsregler(Brightness) und halten Sie ihn gedrückt .

Nach ein oder zwei Sekunden sollten die Optionen für den Dunkelmodus angezeigt werden . (Dark Mode)Tippen Sie auf die Schaltfläche (On)Dunkler Modus(Dark Mode) , um sie zu aktivieren oder zu deaktivieren: Sie sollten direkt unter der Schaltfläche sehen, ob sie aktiviert oder deaktiviert ist.(Off)

Einfach richtig?
Wie stelle ich den Dunkelmodus(Dark Mode) so ein, dass er sich bei Sonnenuntergang oder zwischen zwei bestimmten Zeiten automatisch einschaltet?
Mit iPhones können Sie den Dunkelmodus auch automatisch, bei Sonnenuntergang oder nach einem bestimmten Zeitplan ein- und ausschalten . (Dark Mode)Öffnen Sie dazu die App Einstellungen und gehen Sie zurück zu (Settings)Anzeige & Helligkeit(Display & Brightness) . Unten im Abschnitt „ Darstellung(Appearance) “ befindet sich ein Schalter namens „ Automatisch(Automatic) “ , der standardmäßig deaktiviert sein sollte. Mach es an.

Tippen Sie dann auf Optionen(Options) .

Wenn Sie möchten , dass der Dunkelmodus(Dark Mode) nachts automatisch aktiviert wird, tippen Sie auf Sonnenuntergang bis Sonnenaufgang(Sunset to Sunrise) . Das bedeutet, dass der Dunkelmodus(Dark Mode) bei Sonnenuntergang aktiviert und bei Sonnenaufgang deaktiviert wird.

Wenn Sie lieber manuell einen Zeitplan für den Dunkelmodus festlegen möchten(Dark Mode) , tippen Sie auf Benutzerdefinierter Zeitplan(Custom Schedule) . Geben Sie dann die Zeiten ein, zu denen der Dunkelmodus(Light Mode) automatisch eingeschaltet werden soll und wann der Hellmodus(Dark Mode) übernehmen soll.

Wie sieht der Dark Mode auf Ihrem iPhone im Vergleich zum Light Mode aus ?
Ähnlich wie bei macOS(Similar to macOS) ändert der Dark Mode das Erscheinungsbild der iOS-Benutzeroberfläche auf Ihrem iPhone, indem hellere Farben in dunklere umgewandelt werden und die Textfarbe so angepasst wird, dass sie auf dunkleren Hintergründen besser lesbar ist. Hier ist ein Beispiel dafür, wie die Einstellungen(Settings) aussehen, wenn Sie den Modus „ (Dark Mode)Hell(Light) “ oder „ Dunkel “ verwenden :

Neben der iOS 13-Oberfläche gilt der Dunkelmodus(Dark Mode) auch für die kompatiblen Apps und Websites, die ihn unterstützen. Wenn Sie neugierig sind, wie der Dark Mode in Apps aussieht, finden Sie hier ein Beispiel, in dem Sie die Slack -App sehen können, die Unterstützung für den (Slack)Dark Mode von iOS bietet :

Ordentlich, oder?
Bist du ein Fan des (Are)Dark Mode der iPhones ?
Jetzt wissen Sie also, wie Sie den Dunkelmodus(Dark Mode) auf Ihrem iPhone aktivieren. Hast(Did) du es probiert, und hat es dir gefallen? Bist(Are) du ein Fan des Dunklen oder bleibst du lieber auf der hellen Seite? Wussten(Did) Sie, dass es auf der dunklen Seite Kekse gibt? Teilen(Share) Sie Ihre Antworten in den Kommentaren unten. 🙂
Related posts
So schalten Sie den dunklen Modus von Facebook ein oder aus -
So aktivieren und deaktivieren Sie den Dunkelmodus in Microsoft Edge -
Windows 10 Dark Mode: So schalten Sie ihn ein und aus!
So aktivieren Sie den Dunkelmodus in Windows 11 -
So aktivieren Sie den dunklen Modus in Microsoft Office (Ändern von Designs und Hintergründen)
Kürzlich hinzugefügte und am häufigsten verwendete Apps im Startmenü anzeigen oder ausblenden -
3 Möglichkeiten, das Hintergrundbild auf Ihrem Android-Smartphone zu ändern
So ändern Sie die Klingeltöne auf Ihrem iPhone
So verwenden und passen Sie die Windows 11-Schnelleinstellungen an -
2 Möglichkeiten, benutzerdefinierte Klingeltöne auf Ihrem iPhone zu verwenden -
Verwenden Sie die Farbfilter, um Ihr iPhone/iPad schwarz und weiß zu machen
So aktivieren Sie den Dunkelmodus auf Android auf 3 verschiedene Arten -
So ändern Sie die Sprache auf Ihrem Android-Telefon
So aktivieren Sie das Dark Mode-Design auf Ihrem Mac
Warum ist mein Bildschirm schwarz-weiß? Beheben Sie dieses Problem in Windows 10! -
Die Android-Splitscreen-Funktion: Multitasking wie ein Profi!
8 Möglichkeiten zum Anpassen der Helligkeit in Windows 11 -
So ändern Sie die Sprache unter Windows 10: Alles, was Sie wissen müssen -
So ändern Sie das iPhone-Hintergrundbild: Alles, was Sie wissen müssen -
Wo werden Screenshots gespeichert? Ändern Sie ihren Standort in Windows 10 -
