So aktivieren Sie den Dunkelmodus auf Android auf 3 verschiedene Arten -
Die integrierte Android-Dunkelmodus(Android Dark) - Funktion dreht die Farbpalette der Benutzeroberfläche Ihres Geräts um. Zusätzlich dazu, dass der Bildschirm Ihres Smartphones oder Tablets dunkler wird, wenn Sie das dunkle(Dark) Design auf Android aktivieren , ändert es auch die Benutzeroberfläche der meisten installierten Apps in Schwarz- und Grautöne. Der Android-Dunkelmodus(Android Dark) spart Akku, und einige Benutzer finden ihn besonders nachts angenehmer für die Augen und ziehen ihn dem standardmäßigen Lichtdesign vor. Sie können Ihr Telefon jedoch auch so einstellen, dass es nach einem Zeitplan zwischen den beiden wechselt. In dieser Anleitung wird erklärt, wie Sie den Dunkelmodus(Dark) für Android auf 3 verschiedene Arten aktivieren:
HINWEIS:(NOTE:) Dieses Tutorial gilt für Android 11 und wurde mit Google Pixel 4a und Samsung Galaxy A51 erstellt . Weitere Einzelheiten finden Sie in der Android-Version auf Ihrem Smartphone oder Tablet(Android version on your smartphone or tablet) . Die Verfahren sind auf den meisten Android-Geräten ähnlich, obwohl es je nach Hersteller Ihres Geräts zu geringfügigen Unterschieden kommen kann. Wenn Sie ein Samsung Galaxy- Smartphone verwenden, enthalten wir Anweisungen und Screenshots für diese Geräte.
1. So aktivieren Sie das dunkle(Dark) Design auf Android in den Schnelleinstellungen(Quick Settings)
Der schnellste Weg, den Dunkelmodus auf einem Android - Smartphone oder -Tablet zu aktivieren, sind die (Dark)Schnelleinstellungen(Quick Settings) . Die Anweisungen sind sowohl auf Standard- Android als auch auf Samsung Galaxy ähnlich .
Um die Kompaktansicht der Schnelleinstellungen(Quick Settings) zu öffnen , streichen Sie vom oberen Rand des Android-Startbildschirms(Android Home screen) nach unten .

Streichen(Swipe) Sie nach unten, um die Schnelleinstellungen anzuzeigen(Quick Settings)
Sowohl auf Standard- Android- als auch auf Samsung Galaxy - Geräten mussten wir noch einmal nach unten wischen, um die erweiterte Ansicht der Schnelleinstellungen anzuzeigen(Quick Settings) , bevor wir das benötigte Symbol fanden. Wahrscheinlich müssen Sie dasselbe auf Ihrem Gerät tun, also wischen Sie erneut nach unten.

Durch erneutes Wischen nach unten werden die Schnelleinstellungen erweitert(Quick Settings)
Sehen Sie sich nun die verfügbaren Schnelleinstellungen(Quick Settings) an . Schieben Sie Ihren Finger nach links oder rechts, um durch die verschiedenen Schnelleinstellungsseiten(Quick Settings) zu blättern , bis Sie das Symbol für dunkles Design finden. (Dark theme)Tippen Sie darauf, um die Option zu aktivieren und alles dunkler zu machen.

So aktivieren Sie das Android Dark -Design
Auf einem Samsung Galaxy mit Android heißt die Einstellung Dunkelmodus(Dark mode) .

So aktivieren Sie den Dunkelmodus auf Android
TIPP:(TIP:) Wenn Sie die Einstellung „ Dunkler Modus(Dark mode) “ oder „Dunkles Design(Dark theme) “ nicht finden können, können Sie das Menü „Android-Schnelleinstellungen“ so anpassen(customize the Android Quick Settings) , dass es darin enthalten ist. Sie können die Option sogar neu positionieren, um sie praktischer zu machen.
2. So aktivieren Sie den Dunkelmodus(Dark) auf Android über die Einstellungen-(Settings) App
Sie können auch die Einstellungen(Settings) verwenden , um das dunkle Design von Android(Android Dark) zu aktivieren . Öffnen Sie zunächst(First) die Einstellungen-App(open the Settings app) und tippen Sie unabhängig vom verwendeten Gerät auf Anzeige .(Display)
TIPP:(TIP:) Auf einigen Android - Geräten erhalten Sie möglicherweise die Aufforderung „Dunkles Design ausprobieren“(“Try Dark theme”) auf dem Einstellungsbildschirm(Settings) , wenn der Akku fast leer ist, wie unten dargestellt. Verwenden Sie den Schalter daneben, um die Option zu aktivieren.

Aktivieren Sie das dunkle(Dark) Design auf Android in den Einstellungen(Settings)
Wenn Sie in den Anzeigeeinstellungen auf den Schalter neben (Display)Dunkles(Dark theme) Design tippen, wird die Option aktiviert.

Aktivieren Sie das dunkle(Dark) Design auf Android in den Einstellungen(Settings)
Wenn Sie ein Samsung Galaxy -Gerät verwenden, tippen Sie oben auf Dunkel(Dark) , um es anstelle des aktuellen Hellmodus(Light) auszuwählen .

Drücken Sie , um den dunklen(Dark) Modus auf dem Samsung Galaxy auszuwählen
3. So planen Sie den automatischen Start des Android-Dunkelmodus(Android Dark)
Da der Dunkelmodus(Dark) besser für dunklere Umgebungen geeignet ist, haben Sie die Möglichkeit, den Start je nach Ihren Bedürfnissen und Vorlieben zu planen.
Öffnen Sie zunächst(First) unabhängig vom verwendeten Gerät die Anzeigeeinstellungen(Display) , wie im vorherigen Kapitel gezeigt. Tippen Sie bei Standard- Android auf Dunkles Design(Dark theme) und nicht auf den Schalter daneben.

Greifen Sie auf die Einstellungen des dunklen Designs zu
Drücken Sie dann auf Zeitplan(Schedule) .
TIPP:(TIP:) Sie können diesen Bildschirm auch aufrufen, indem Sie in den Schnelleinstellungen auf das Symbol „Dunkles Design/Dunkler Modus“ tippen und es gedrückt halten ,(Quick Settings) das Dark theme/Dark mode ersten Kapitel abgebildet ist.
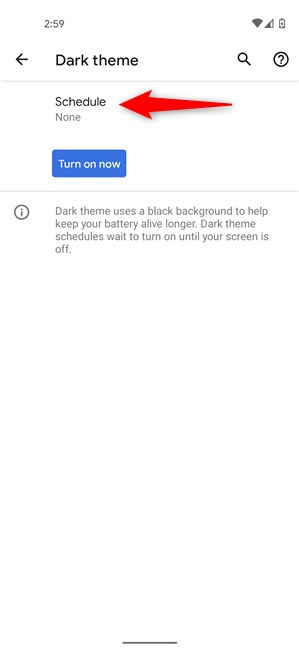
Planen Sie, wann das dunkle Design auf Standard- (Dark)Android beginnt
Dadurch wird ein Menü geöffnet, das zwei Planungsoptionen bietet. Tippen Sie auf „Schaltet von Sonnenuntergang bis Sonnenaufgang ein“(“Turns on from sunset to sunrise”) , um den Android - Dunkelmodus(Dark mode) während der Nacht zu aktivieren.

Aktivieren Sie den Dunkelmodus(Dark) während der Nacht
Wenn Sie stattdessen auf „Zu benutzerdefinierter Zeit einschalten“(“Turns on at custom time”) tippen , haben Sie die Möglichkeit, die Startzeit(Start time) und die Endzeit festzulegen(End time) , wie unten gezeigt.
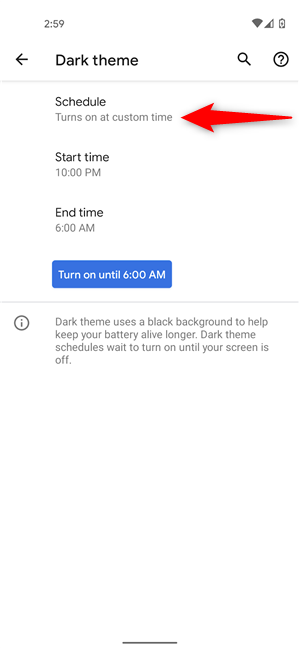
Planen Sie, wann das Android Dark -Design automatisch gestartet wird
Tippen Sie auf Samsung Galaxy-Geräten in den Anzeigeeinstellungen auf (Display)„Dunkelmodus-Einstellungen“(“Dark mode settings”) .

Greifen Sie auf die Einstellungen für den Android- Dunkelmodus zu(Android Dark)
Tippen Sie auf dem nächsten Bildschirm zuerst auf den Schalter „Wie geplant(“Turn on as scheduled”) einschalten“, um ihn einzuschalten. Dann können Sie wählen, ob der Android-Dunkelmodus(Android Dark mode) automatisch von „Sonnenuntergang bis Sonnenaufgang“(“Sunset to sunrise”) starten soll, oder sich für einen benutzerdefinierten Zeitplan(Custom schedule) entscheiden , wie unten gezeigt.

So aktivieren Sie den Dunkelmodus(Dark) auf Android automatisch
Welche Methode zum Aktivieren des Dunkelmodus(Dark) auf Android bevorzugen Sie?
Wir mögen den Android-Dunkelmodus(Android Dark) und nutzen ihn, um Akku zu sparen und unsere Augen zu schützen. Wir möchten jedoch genau entscheiden, wann es aktiviert werden soll, und es dann einfach über die Schnelleinstellungen(Quick Settings) aktivieren . Was ist mit Ihnen? Haben(Did) Sie sich entschieden, zu planen, wann das Android Dark -Design aktiviert ist? Welche Methode zum Aktivieren des Dunkelmodus(Dark) bevorzugen Sie? Lass es uns in den Kommentaren wissen.
Related posts
So fügen Sie eine Verknüpfung für Kurzwahl und Direktnachricht auf Android hinzu
So entfernen Sie eine permanente Benachrichtigung auf Android -
So passen Sie das Android-Schnelleinstellungsmenü an
So ändern Sie die Sprache auf Ihrem Android-Telefon
So deaktivieren Sie Google Assistant auf Android
So ändern Sie die Tastatursprache in Android
Verwenden Sie die Farbfilter, um Ihr iPhone/iPad schwarz und weiß zu machen
So machen Sie Google zu meiner Suchmaschine in Microsoft Edge -
So verwenden und passen Sie die Windows 11-Schnelleinstellungen an -
Hinzufügen von Verknüpfungen zum Startbildschirm auf Android 12: alles, was Sie wissen müssen!
So greifen Sie auf das alte Rechtsklickmenü in Windows 11 zu und stellen es wieder her
So erhalten Sie täglich kostenlose Hintergrundbilder für Android von Google
Wie melde ich mich mit einer PIN bei Windows 10 an? Wie ändere ich die Login-PIN?
So aktivieren Sie den dunklen Modus in Microsoft Office (Ändern von Designs und Hintergründen)
Wie kann ich mein Skype-Design dunkel (oder hell) machen?
So ändern Sie die Touchpad-Einstellungen in Windows 11 -
So fügen Sie Widgets zu Android hinzu oder entfernen sie: Alles, was Sie wissen müssen
So erstellen Sie einen Bildschirmschoner mit IrfanView in Windows
So fügen Sie Verknüpfungen zum Startbildschirm auf Samsung Galaxy-Geräten hinzu
Kürzlich hinzugefügte und am häufigsten verwendete Apps im Startmenü anzeigen oder ausblenden -
