So aktivieren Sie das regelmäßige Scannen von Windows Defender in Windows 11/10
Das regelmäßige Scannen(Periodic Scanning) in Windows Defender ist eine nützliche Funktion, die in Windows 11/10 verfügbar ist . Windows 11/10 ist das sicherste Betriebssystem, das Microsoft je ausgeliefert hat, und es wird weiterhin besser und sicherer.

Periodische Scanfunktion(Scanning) in Windows Defender
Diese neue Funktion, Periodic Scanning , verbessert die Systemsicherheit, indem der in Windows 10 integrierte Windows Defender als zusätzlicher Scanner verwendet wird, wenn Sie ein Antivirenprogramm eines Drittanbieters installiert haben. Diese Funktion wird nur angeboten, wenn Sie eine Antivirensoftware eines Drittanbieters installiert haben und Windows Defender deaktiviert ist.
These periodic scans will utilize Automatic Maintenance – to ensure the system chooses optimal times based on minimal impact to the user, PC performance, and energy efficiency – or customers can schedule these scans. Limited Periodic Scanning is intended to offer an additional line of defense to your existing antivirus program’s real-time protection, says Microsoft.
Mit dieser Funktion von Periodic Scanning kann Windows Defender so konfiguriert werden, dass das System regelmäßig gescannt wird, auch wenn andere (Windows Defender)Antivirensoftware(antivirus software) von Drittanbietern installiert ist, und zusätzlichen Schutz vor Malware bietet . So macht Microsoft(So Microsoft) Malware-Erkennung und -Schutz nahtlos und einfacher, selbst wenn der Kunde sich für die Verwendung eines Antivirenprogramms eines Drittanbieters entscheidet.
Standardmäßig ist das regelmäßige Scannen(Periodic Scanning) nicht aktiviert. Wenn diese Option aktiviert ist, verwendet Windows 11/10 die integrierte Scan-Engine von Windows Defender , um den PC regelmäßig auf Bedrohungen zu scannen und diese zu beheben. Diese regelmäßigen Scans nutzen die automatische Wartung und stellen so sicher, dass das System optimale Zeiten basierend auf minimalen Auswirkungen auf die Benutzer- und PC-Leistung auswählt. Kunden können diese Scans auch planen. Periodisches(Periodic) Scannen bietet eine zusätzliche Verteidigungslinie zum bestehenden Antivirenprogramm.
Aktivieren Sie das regelmäßige Scannen von Windows Defender(Windows Defender Periodic)

Periodisches Scannen(Scanning) wird verfügbar, wenn Sie eine Antivirenlösung eines Drittanbieters installiert haben und ausführen. Es ist standardmäßig nicht aktiviert. Wenn Sie also nicht den integrierten Windows Defender als Ihr Antivirenprogramm unter Windows 10 verwenden, können Sie (Windows 10)Periodic Scanning wie folgt aktivieren :
- Öffnen Sie die Windows 10-Einstellungen
- Klicken Sie(Click) auf Update- und Sicherheitseinstellungen(Security) öffnen
- Wählen Sie auf der linken Seite den Abschnitt Windows-Sicherheit aus(Windows Security)
- Drücken Sie die Schaltfläche Windows-Sicherheit öffnen(Open Windows Security)
- Die Windows-Sicherheit wird geöffnet
- Wählen Sie Viren- und Bedrohungsschutz
- Klicken Sie(Click) auf den blauen Link Microsoft Defender Antivirus- Optionen
- Schalten Sie das regelmäßige Scannen ein(Periodic Scanning) .
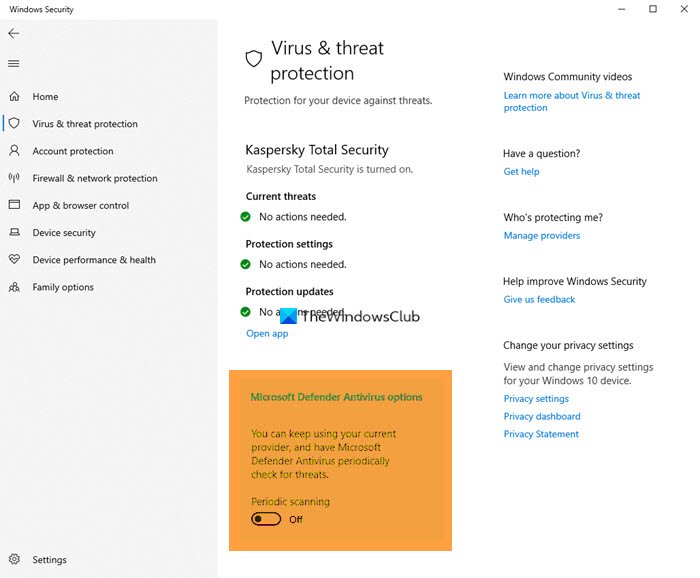

Durch Klicken auf die Benachrichtigung wird Windows Defender geöffnet , wo Sie die gefundene Bedrohung und die automatisch durchgeführte Aktion weiter überprüfen können.
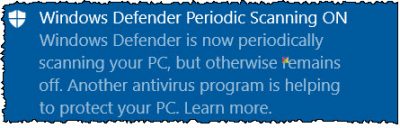
Wenn Sie auf die Registerkarte Verlauf(History) klicken , wird Ihnen der Verlauf angezeigt.
In den meisten Fällen ergreift Windows Defender(Windows Defender) auch automatisch Maßnahmen gegen die Bedrohung.
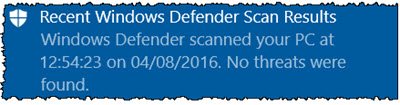
Wenn Sie Windows Defender bereits als Antivirenprogramm unter Windows 10 verwenden , sollten Sie sicherstellen, dass diese Funktion aktiviert ist.
Wir hoffen, dass Sie den Beitrag nützlich finden.
Related posts
Aktivieren Sie den Schutz vor potenziell unerwünschten Anwendungen in Windows 11/10
So schließen Sie einen Ordner vom Windows Defender-Scan in Windows 11/10 aus
Windows Defender kann in Windows 11/10 nicht aktiviert werden
So öffnen Sie das Windows-Sicherheitscenter in Windows 11/10
Führen Sie den Windows Defender-Offline-Scan beim Booten in Windows 11/10 durch
Synchronisierungseinstellungen funktionieren nicht oder sind in Windows 11/10 ausgegraut
Sichern, verschieben oder löschen Sie PageFile.sys beim Herunterfahren in Windows 11/10
So öffnen Sie die Systemeigenschaften in der Systemsteuerung in Windows 11/10
So zeigen Sie den Detailbereich im Datei-Explorer in Windows 11/10 an
So verwenden Sie die Wecker- und Uhren-App von Windows 11/10
Die CPU läuft unter Windows 11/10 nicht mit voller Geschwindigkeit oder Kapazität
So erstellen Sie ein Netzdiagramm in Windows 11/10
Microsoft Intune synchronisiert nicht? Erzwingen Sie die Synchronisierung von Intune in Windows 11/10
Legen Sie Notepad++ als Standard-Editor für .xml-Dateien in Windows 11/10 fest
Taskleistenbenachrichtigungen werden in Windows 11/10 nicht angezeigt
Was ist die Windows.edb-Datei in Windows 11/10
Microsoft Edge Browser Tipps und Tricks für Windows 11/10
HDMI-Wiedergabegerät wird in Windows 11/10 nicht angezeigt
So aktivieren Sie die Netzwerküberprüfung in Windows Defender unter Windows 11/10
Was ist WDAGUtilityAccount in Windows 11/10? Soll ich es löschen?
