So aktivieren Sie das dunkle Design in Outlook für iPad
Wenn Sie viel Zeit damit verbringen, Ihren Freunden E-Mails zu senden, und Sie die Outlook- App auf Ihrem iPad verwenden , haben Sie Glück. Sie können das dunkle Design in Outlook für iPad aktivieren(enable Dark Theme in Outlook for iPad) , wodurch Ihre Probleme mit der Augenbelastung reduziert werden können. Outlook kann mit jedem E-Mail-Dienst auf Ihrem iPad umgehen, und die Leute verwenden es oft, um ihre E-Mails zu erledigen.
So aktivieren Sie das dunkle Design(Dark Theme) in Outlook für iPad
Führen Sie die folgenden Schritte aus, um das dunkle(Dark Theme) Design in Outlook für iPad zu aktivieren:
- Öffnen Sie die Outlook-App auf Ihrem iPad.
- Tippen Sie auf den Home-Button.
- Wählen Sie das Symbol Einstellungen(Settings) aus der Liste aus.
- Scrollen(Scroll) Sie nach unten, um den Abschnitt Einstellungen zu finden.(Preferences)
- Tippen Sie auf das Aussehen-Menü.
- Wählen Sie Dunkel aus der Liste aus.
Öffnen Sie die Outlook -App auf Ihrem Gerät und tippen Sie auf die Home - Schaltfläche. Es sollte vor dem E-Mail-Ordner, in dem Sie sich befinden, sichtbar sein. Standardmäßig sollte es Posteingang anzeigen,(Inbox,) und Sie können es in der oberen linken Ecke Ihres Bildschirms sehen. Alternativ können Sie von ganz links nach rechts wischen, um dasselbe Bedienfeld zu erweitern. Jetzt sehen Sie unten eine Einstellungsschaltfläche. Sie müssen darauf tippen, um das Outlook-Einstellungsfenster(Outlook Settings) zu öffnen .
Scrollen Sie nach dem Öffnen etwas nach unten, bis Sie den Abschnitt Einstellungen erhalten. (Preferences)Tippen Sie unter der Überschrift „Einstellungen“ auf das Menü(Preferences) „ Darstellung “.(Appearance)
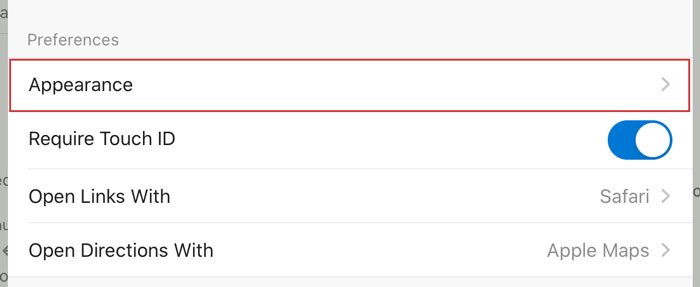
Hier sehen Sie drei verschiedene Optionen – Light , Dark , System Default .
- Light: Standardmäßig zeigt Outlook das Design Light an, es sollte jedoch nicht ausgewählt werden. Diese Option ist praktisch, wenn Sie das dunkle Design in der (Dark)Einstellungs(Settings) -App des Geräts aktivieren, aber nicht in Outlook verwenden möchten .
- Dunkel:(Dark: ) Es ist das, was Sie verwenden müssen. Sie können Dark Theme(Theme) in Outlook aktivieren , indem Sie diese Option nutzen.
- Systemstandard:(System Default: ) Wenn Sie diese Option auswählen, ruft die Outlook -App das Design aus der iPad -App „ Einstellungen(Settings) “ ab . Beispielsweise sollte es ein dunkles Thema anzeigen, wenn Sie dasselbe für Ihr System aktivieren und umgekehrt.
Daher müssen Sie Dunkel(Dark ) aus der Liste auswählen.

Jetzt können Sie die Änderung fast sofort finden.
Ich hoffe, es hilft.
Lesen Sie weiter(Read next) : So aktivieren Sie den Dunkelmodus in OneNote für iOS(How to Turn On Dark Mode in OneNote for iOS) .
Related posts
So aktivieren Sie das dunkle Design in Microsoft Edge für iPad
So aktivieren Sie das dunkle Design für YouTube
Aktivieren Sie das dunkle Design für jede Anwendung in Windows 10
So sperren Sie Outlook für iPad mit Touch ID oder Face ID
So speichern Sie Outlook-E-Mail-Anhänge in Google Drive auf dem iPad
iPad lädt nicht? Hier sind 8 Dinge, die Sie ausprobieren sollten
So reparieren Sie ein iPad, das auf dem Apple-Logo hängen bleibt
iPad-Tastatur funktioniert nicht? 15 Korrekturen zum Ausprobieren
iPad-Bildschirm dreht sich nicht? Probieren Sie diese 10 Korrekturen aus
So aktivieren Sie das Dark Mode-Design auf Ihrem Mac
Die 8 besten Schreib-Apps für das iPad
So verwenden Sie iMovie auf einem iPad
Was tun, wenn Sie von einem alten iPad auf ein neues wechseln?
Apple iPadOS Review: Erste Eindrücke
So ändern und passen Sie das Outlook-Design für Ihre E-Mails an
Die 9 besten iPad-Musik-Apps
Forge Of Empires ist wahrscheinlich das süchtig machendste iPad-Spiel aller Zeiten
So verbinden Sie ein iPad mit Ihrem Fernseher
So machen Sie einen Screenshot oder eine Aufnahme auf einem iPad
So aktivieren Sie den Dunkelmodus von Microsoft Outlook
