So aktivieren Sie das dunkle Design in Microsoft Edge für iPad
Wenn Microsoft Edge Ihr primärer Browser auf Ihrem iPad ist und Sie das (iPad)dunkle Design(Dark Theme ) in Microsoft Edge aktivieren möchten, können Sie dies folgendermaßen tun. Das dunkle Thema funktioniert in diesem Browser reibungslos. Hier werden wir uns mit allen Einstellungen befassen, die sich auf den dunklen Modus oder das Thema im Microsoft Edge - Browser beziehen.
Wenn Sie einen reibungslosen und schnellen Webbrowser benötigen, der seinen Zweck flüssig erfüllt, können Sie sich Microsoft Edge ansehen(Microsoft Edge) . Es verfügt über alle wesentlichen Funktionen, die Sie möglicherweise benötigen, um alle Websites wie PC-Benutzer zu durchsuchen. Andererseits kann der Dunkelmodus Ihnen helfen, die Augenbelastung zu reduzieren, während Sie diesen Browser lange verwenden. Viele Leute lesen oft Artikel, eBooks etc. im Browser. Wenn Sie einer von ihnen sind, können Sie diese Anleitung lesen, um das dunkle Design(Dark Theme) in Microsoft Edge für iPad zu aktivieren.
Da der Browser bereits über eine eingebaute Option verfügt, muss keine weitere Software von Drittanbietern installiert werden, um sie einzuschalten.
Aktivieren Sie das dunkle Design(Dark Theme) in Microsoft Edge für iPad
Führen Sie die folgenden Schritte aus, um das dunkle(Dark Theme) Design in Microsoft Edge für iPad zu aktivieren:
- Öffnen Sie den Browser und gehen Sie zu Einstellungen(Settings) .
- Finden Sie die THEME-Einstellungen heraus.
- Wählen Sie Dunkel aus der Liste.
- Tippen Sie zum Speichern auf die Schaltfläche Fertig.
Um alle Schritte im Detail zu erfahren, lesen Sie weiter.
Zuerst müssen Sie die Registerkarte Einstellungen des Browsers öffnen. (Settings)Öffnen Sie dazu den Browser, tippen Sie auf die dreipunktige Schaltfläche in der oberen rechten Ecke und wählen Sie die Option Einstellungen .(Settings)
Finden Sie danach die Überschrift THEMA(THEME) heraus . Unter dieser Überschrift sollten Sie vier Optionen sehen – Default , Device , Light , Dark .
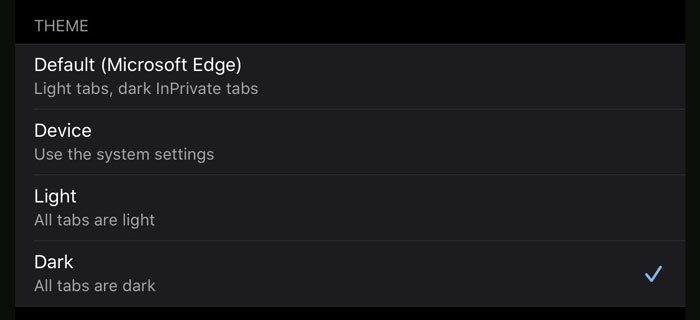
Standard: Dies(Default: ) ist das Standardthema. Das bedeutet, dass Sie das helle Design in normalen Fenstern und ein dunkles Design in InPrivate- Registerkarten sehen können.
Gerät:(Device:) Wenn Sie diese Option auswählen, ruft Edge Ihre Systemeinstellungen ab und wendet sie auch auf den Browser an. Wenn Sie das systemweite dunkle Thema verwenden, erhalten Sie dasselbe auch im Browser. Andernfalls(Otherwise) wird das standardmäßige helle Design angezeigt.
Leicht:(Light: ) Wenn Sie ein helles Thema auf der Registerkarte „InPrivate“ sowie normale Registerkarten erhalten möchten, müssen Sie diese Option auswählen.
Dunkel:(Dark: ) Dies ist das, was Sie verwenden müssen, um ein dunkles Thema im gesamten Browser zu aktivieren.
Da Sie sich zu allen Themen ausreichend informiert haben, wissen Sie, was Sie auswählen müssen – Dunkel(Dark) .
Tippen Sie dann auf die Schaltfläche „ Fertig “, um die Seite „ (Done )Einstellungen(Settings) “ zu verlassen , und verwenden Sie Microsoft Edge weiterhin im dunklen Modus.
Das ist es! Ich hoffe, diese einfache Schritt-für-Schritt-Anleitung wird Ihnen helfen.
Verwandte Dark Theme-Beiträge:(Related Dark Theme posts:)
- So aktivieren Sie das Dark Mode-Design im neuen Microsoft Edge-Browser
- Aktivieren Sie den dunklen Modus für den Datei-Explorer und andere Apps in Windows 10
- So deaktivieren oder aktivieren Sie das dunkle Design im Opera-Browser unter Windows 10(How to Disable or Enable Dark Theme in Opera browser on Windows 10)
- Aktivieren Sie den Dunkelmodus in der Filme & TV-App in Windows 10
- Aktivieren Sie Windows 10 Dark Theme mit Registry Tweak
- So aktivieren Sie das dunkle Design für die Twitter-App in Windows 10.
Related posts
So verwenden Sie „Vorlesen“ in Microsoft Edge für iPad
So aktivieren und deaktivieren Sie den Dunkelmodus in Microsoft Edge -
So aktivieren Sie das dunkle Design in Outlook für iPad
So entfernen Sie die Menüschaltfläche Erweiterungen aus der Microsoft Edge-Symbolleiste
So legen Sie die Microsoft Edge-Startseite unter Windows 11/10 fest oder ändern sie
Beste Designs für Microsoft Edge aus dem Edge Extensions and Add-ons Store
So installieren Sie Chrome-Designs im Microsoft Edge-Browser
So verhindern Sie Änderungen an den Favoriten auf Microsoft Edge in Windows 10
Microsoft Edge wird automatisch sofort nach dem Öffnen unter Windows geschlossen
So entfernen Sie doppelte Favoriten im Microsoft Edge-Browser
So teilen Sie eine Webseiten-URL mit dem Microsoft Edge-Browser
Weisen Sie die Rücktaste zu, um in Microsoft Edge eine Seite zurückzugehen
Liste versteckter interner Seiten-URLs in Microsoft Edge
So spielen Sie das neue Surf-Spiel in Microsoft Edge
So reparieren oder setzen Sie den Microsoft Edge-Browser unter Windows 11 zurück
So verwenden Sie Smart Copy in Microsoft Edge
So installieren Sie den Microsoft Edge-Browser auf einem Chromebook
So blockieren Sie eine Website in Microsoft Edge unter Windows 11/10
Erstellen Sie eine Verknüpfung, um den Microsoft Edge-Browser im InPrivate-Modus zu öffnen
So installieren Sie Erweiterungen im Microsoft Edge-Browser
