So aktivieren oder deaktivieren Sie SMBv2 in Windows v
Wenn Sie SMBv2 auf Ihrem Windows 11/10-Gerät aktivieren oder deaktivieren möchten, hilft Ihnen diese Anleitung dabei. Aber lassen Sie uns vorher eine kurze Einführung in diese Anwendung wissen. Wenn Sie jedoch bereits mit dieser Anwendung vertraut sind, können Sie direkt zum folgenden Abschnitt gehen und die Schritte verwenden, um fortzufahren.
SMB ( Server Message Block ) ist ein Netzwerk-Dateifreigabeprotokoll, das eigentlich für die gemeinsame Nutzung von Daten über Computergeräte wie Dateien, Drucker und mehr konzipiert ist. Auf dem SMB -Client und in Computernetzwerken gibt es derzeit drei Versionen, die von Windows 10 unterstützt werden . Dies sind SMB Version 1 ( SMBv1 ), SMB Version 2 ( SMBv2 ) und SMB Version 3 ( SMBv3 ) – wobei SMBv1 die ursprüngliche Implementierung von SMB ist . SMB2 ist jedoch eine neue Version des alten Server Message Blocks(Server Message Block)Kommunikationsprotokoll und dieses ist sicherer. Die neueste Version des SMBv3
So aktivieren oder deaktivieren Sie SMBv2(SMBv2) in Windows 11/10
Befolgen Sie die folgenden Vorschläge, um SMBv2(SMBv2) in Windows 11/10 11/10 zu aktivieren oder zu deaktivieren . Wenn Sie das SMBv2 -Dateiübertragungsprotokoll auf Ihrem Computer aktivieren möchten, müssen Sie zunächst prüfen, ob Ihr System es installieren kann oder nicht.
Öffnen Sie dazu das Power-User-Menü(Power User Menu) mit der Tastenkombination Windows+X
Wählen Sie Windows PowerShell ( Admin ) aus der Menüliste aus.
Wenn die UAC- Eingabeaufforderung Sie um Ihre Zustimmung bittet, klicken Sie auf Ja und die PowerShell-Eingabeaufforderung wird geöffnet .
Geben Sie auf dem nächsten Bildschirm den folgenden Befehl ein und drücken Sie die Eingabetaste:
Get-SmbServerConfiguration | Select EnableSMB2Protocol
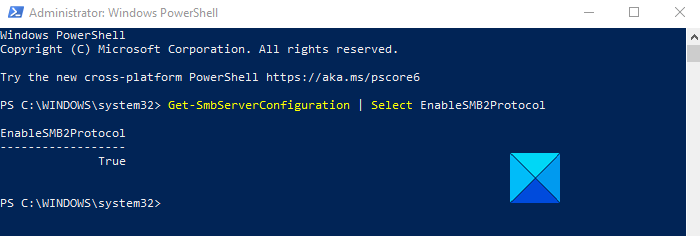
Wenn der obige Befehl erfolgreich ausgeführt wird, bedeutet dies, dass Ihr Computer SMB2(SMB2) installieren kann . Wenn Sie damit fortfahren, können Sie diese Funktion jetzt aktivieren, indem Sie einen einfachen Befehl ausführen.
Geben Sie dazu den folgenden Befehl ein und drücken Sie die Eingabetaste(Enter) , um ihn zu aktivieren:
Set-SmbServerConfiguration -EnableSMB2Protocol $true
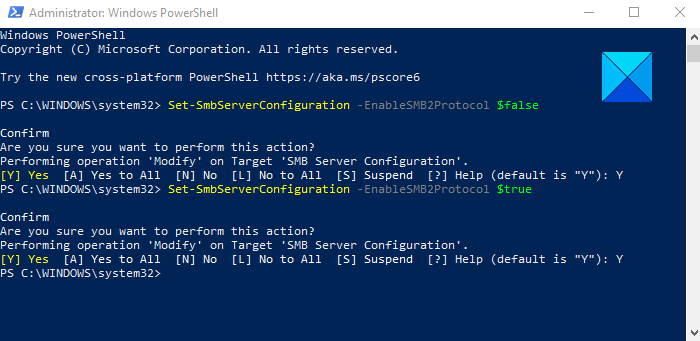
Nun werden Sie gefragt, ob Sie diese Aktion wirklich durchführen möchten. Drücken Sie also Y(Y) und drücken Sie die Eingabetaste(Enter) . Dadurch wird das SMB2(SMB2) -Protokoll auf Ihrem Computer aktiviert .
Lesen Sie(Read) : So überprüfen Sie die SMB-Version unter Windows .
Falls das SMB2 -Protokoll bereits auf Ihrem System aktiviert ist und Sie es jetzt deaktivieren möchten, müssen Sie lediglich den folgenden Befehl im erhöhten PowerShell - Fenster ausführen:
Set-SmbServerConfiguration -EnableSMB2Protocol $false
Sobald Sie den obigen Befehl erfolgreich ausgeführt haben, drücken Sie Y und drücken Sie die Eingabetaste.
Nachdem Sie den obigen Vorgang durchgeführt haben, ist das SMB2 -Protokoll jetzt auf Ihrem Computer deaktiviert.
Deaktivieren Sie SMBv2(SMBv2) oder SMBv3 zur(SMBv3) Fehlerbehebung in Windows 11/10
Wenn sowohl das SMBv2-(SMBv2) als auch das SMBv3-(SMBv3) Protokoll bereits aktiviert sind, wäre es für die Fehlerbehebung hilfreich, wenn Sie jemanden für eine Weile deaktivieren. Das Deaktivieren dieser Protokolle hat jedoch auch einige Konsequenzen. Es kann die folgende Funktionalität deaktivieren:
- Transparentes Failover(Transparent Failover) – Clients verbinden sich während Wartung oder Failover ohne Unterbrechung erneut mit Cluster-Knoten
- Scale Out – gleichzeitiger Zugriff auf gemeinsam genutzte Daten auf allen Datei-Cluster-Knoten
- Multichannel – Aggregation von Netzwerkbandbreite und Fehlertoleranz, wenn mehrere Pfade zwischen Client und Server verfügbar sind
- SMB Direct – fügt RDMA - Netzwerkunterstützung für sehr hohe Leistung mit geringer Latenz und geringer CPU - Auslastung hinzu
- Verschlüsselung(Encryption) – Bietet(Provides) Ende-zu-Ende-Verschlüsselung und schützt vor dem Abhören nicht vertrauenswürdiger Netzwerke
- Verzeichnisleasing(Directory Leasing) – Verbessert die Antwortzeiten von Anwendungen in Zweigstellen durch Caching
- Leistungsoptimierungen(Performance Optimizations) – Optimierungen für kleine zufällige Lese-/Schreib-E/A.
Verwandte: (Related:) So deaktivieren Sie SMB1 unter Windows
Related posts
Microsoft Edge Browser Tipps und Tricks für Windows 11/10
So ermitteln Sie die Windows-Ausfallzeit, die Betriebszeit und die Zeit des letzten Herunterfahrens
So setzen Sie die Windows-Sicherheits-App in Windows 11/10 zurück
So finden Sie die Marke und das Modell des Prozessors auf einem Windows 10-Laptop heraus
Listen Sie Drucker, die denselben Druckertreiber verwenden, separat in Windows 10 auf
So drucken Sie eine Liste von Dateien in einem Ordner in Windows 11/10
So deaktivieren oder aktivieren Sie das Bestätigungsdialogfeld zum Löschen für die Fotos-App
So erstellen Sie Millimeterpapier in Windows 11/10
So benennen Sie den PC in Windows 11 um
So deaktivieren Sie das Wischen am Bildschirmrand in Windows 10
Tipps und Tricks zur Windows Mail-App
So aktivieren oder deaktivieren Sie Drag & Drop in Windows 11/10
Desktop oder Explorer werden in Windows 11/10 nicht automatisch aktualisiert
So erzwingen Sie ein hartes oder vollständiges Herunterfahren in Windows 11/10, um es neu zu initialisieren
So öffnen Sie RAR-Dateien in Windows 11/10
Tipps und Tricks zum Windows Task-Manager, die Sie vielleicht noch nicht kennen
So führen Sie ein Programm beim Start in Windows 11/10 aus
Windows 10 Tipps und Tricks
Windows Terminal Tipps und Tricks, damit Sie wie ein Profi arbeiten können
So erstellen Sie einen WLAN-Verlauf oder einen WLAN-Bericht in Windows 10
