So aktivieren oder deaktivieren Sie lange Win32-Pfade unter Windows 11/10
Wussten Sie, dass Sie unter Windows 11/10260 Zeichen(260 characters) in einem Pfad haben können ? Wenn Sie Probleme mit dieser Einschränkung haben und nach einer Möglichkeit suchen, Win32 Long Paths zu aktivieren , ist dies der Leitfaden für Sie.
In Windows(Windows) können Sie standardmäßig nicht auf einen Pfad zugreifen, der länger als 260 Zeichen ist. Dazu gehören Pfad und Dateiname. Möglicherweise sehen Sie, dass der/die Dateiname(n) zu lang für den Zielordnertyp(The file name(s) would be too long for the destination folder)(The file name(s) would be too long for the destination folder) von Fehlermeldungen sind. Nun, für einen normalen Benutzer ist es kein Problem. Aber für einige Leute, die ihre Dateien mit längeren Namen benennen, wird es ein Problem sein. Die einzige Lösung für sie besteht darin, NTFS oder Win32 Long Paths in Windows 11/10 zu aktivieren .
So aktivieren Sie lange Win32-Pfade(Win32 Long Paths) in Windows 11/10
Es gibt zwei Möglichkeiten, wie wir lange Win32 - Pfade in Windows 11/10 aktivieren oder deaktivieren können .
- Über Regedit
- Über den Editor für lokale Gruppenrichtlinien
Mal sehen, wie wir sie aktivieren oder deaktivieren können.
Lassen Sie Windows (Make Windows)Dateipfade(File Paths) mit mehr als 260 Zeichen akzeptieren
Aktivieren Sie lange Win32-Pfade(Win32 Long Paths) über Regedit
Um lange Win32 - Pfade über Regedit zu aktivieren,(Regedit-)
- Öffnen Sie Regedit
- Fügen Sie den Pfad für den Dateisystemordner ein
- Suchen Sie die LongPathsEnabled DWORD- Datei und doppelklicken Sie darauf
- Ändern Sie den Wert von 0 auf 1 und klicken Sie auf OK
Kommen wir zu den Details des Prozesses.
Klicken Sie(Click) auf das Startmenü(Start Menu) und geben Sie RegEdit ein(RegEdit) . In den Ergebnissen sehen Sie den Registrierungseditor . (Registry Editor)Öffne es.
Fügen Sie in den Fenstern des Registrierungseditors den folgenden Pfad zum (Registry Editor)Dateisystemordner(FileSystem) in die Adressleiste ein und drücken Sie die Eingabetaste(Enter) .
HKEY_LOCAL_MACHINE\SYSTEM\CurrentControlSet\Control\FileSystem

Suchen Sie im Ordner FileSystem nach LongPathsEnabled und doppelklicken Sie darauf.
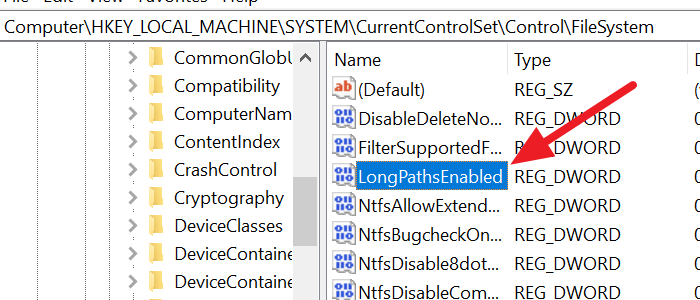
Sie sehen ein kleines DWORD- Fenster. Ändern Sie den Wert von 0 auf 1 und klicken Sie auf OK, um die Änderungen zu speichern.
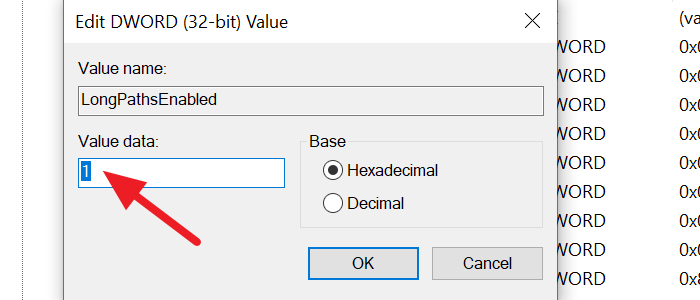
Es ermöglicht lange Pfade auf Ihrem PC. Wenn Sie es deaktivieren möchten, können Sie den Wert jederzeit von 0 auf 1 ändern.
Lesen Sie: (Read:) Quellpfad zu lang(Source Path Too Long) ? Verwenden Sie SuperDelete(Use SuperDelete) , um Dateien mit solchen Fehlern zu löschen.
Aktivieren Sie lange Win32-Pfade(Win32 Long Paths) über den Editor für lokale Gruppenrichtlinien(Local Group Policy Editor)
So aktivieren Sie lange Win32-Pfade über gpedit oder den Editor für lokale Gruppenrichtlinien:
- Suchen Sie nach gpedit und öffnen Sie es über das Startmenü(Start Menu) oder das Feld Ausführen(Run)
- Klicken Sie(Click) in der Seitenleiste auf den Ordner Dateisystem(Filesystem)
- Doppelklicken Sie in den Dateien von Filesystem auf Enable (Filesystem)Win32 long Paths
- Aktivieren Sie das Optionsfeld neben Aktiviert
- Klicken Sie auf OK, um die Änderungen zu speichern
Lassen Sie uns in den Prozess der Details einsteigen.
Klicken Sie(Click) auf das Startmenü(Start Menu) und suchen Sie nach gpedit.msc und öffnen Sie es aus den Suchergebnissen.
Gehen Sie im Fenster Editor für lokale Gruppenrichtlinien(Local Group Policy Editor) zu:
Systemkonfiguration Configuration > Administrative Templates > System > Filesystem .
Doppelklicken Sie in den Komponenten des Dateisystemordners auf (Filesystem)Win32 lange Pfade aktivieren(Enable Win32 long paths) , um ihn zu öffnen.
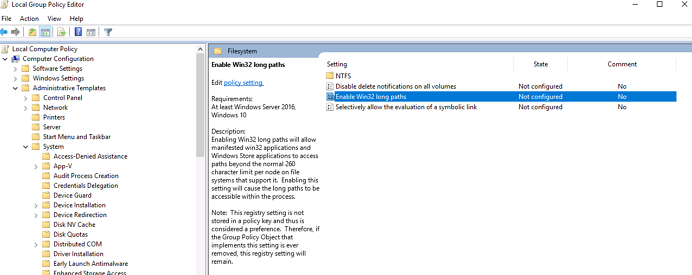
Aktivieren Sie dann im Fenster Lange Win32 -Pfade aktivieren das (Enable Win32 long paths)Optionsfeld(Enabled) neben Aktiviert, um lange Pfade zu aktivieren, und klicken Sie unten im Fenster auf OK , um die Änderungen zu speichern.
Enabling Win32 long paths will allow manifested win32 applications and Windows Store applications to access paths beyond the normal 260 character limit per node on file systems that support it. Enabling this setting will cause the long paths to be accessible within the process.
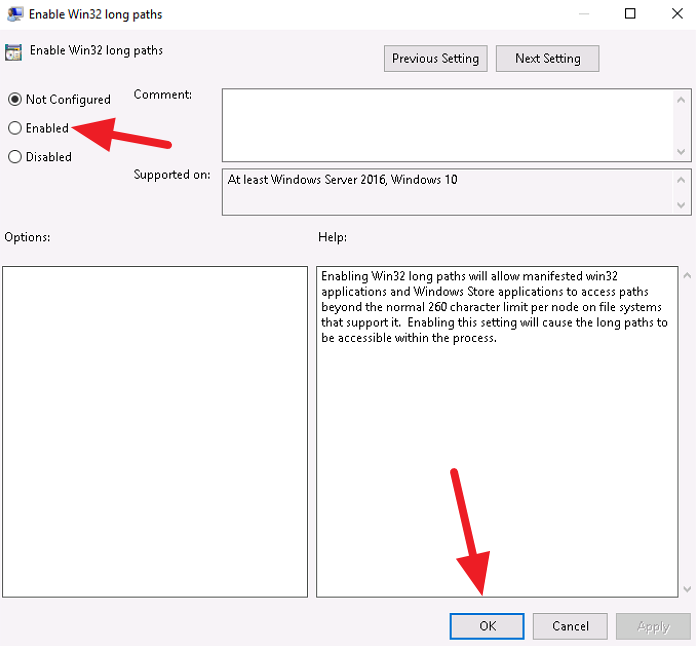
Es ermöglicht lange Pfade auf Ihrem PC. Sie können die langen Pfade jederzeit deaktivieren, indem Sie das Optionsfeld neben Disabled aktivieren .
TIPP(TIP) : Das Tool „Long Path Fixer“ behebt „Path Too Long“-Fehler(Long Path Fixer tool will fix Path Too Long errors) .
Related posts
So fügen Sie den Gruppenrichtlinien-Editor zu Windows 11/10 Home Edition hinzu
Alte Benutzerprofile und Dateien automatisch in Windows 11/10 löschen
So deaktivieren Sie die Bildpasswort-Anmeldeoption in Windows 11/10
So verfolgen Sie die Benutzeraktivität im WorkGroup-Modus unter Windows 11/10
So geben Sie die minimale und maximale PIN-Länge in Windows 11/10 an
Greifen Sie auf die lokale Benutzer- und Gruppenverwaltung in Windows 11/10 Home zu
Gruppenrichtlinieneinstellungen fehlen in Windows 11/10
Deaktivieren Sie die Entwicklertools in Edge mithilfe der Registrierung oder Gruppenrichtlinie
Sicherheitsrichtlinien sind so eingestellt, dass Informationen zur letzten interaktiven Anmeldung angezeigt werden
Deaktivieren Sie Internet Explorer 11 als eigenständigen Browser mithilfe der Gruppenrichtlinie
Liste der Startpfade, Ordner und Registrierungseinstellungen in Windows 11/10
Ändern Sie das maximale Cache-Alter der Windows Update-Übermittlungsoptimierung
Die Desktop-Hintergrund-Gruppenrichtlinie gilt nicht in Windows 11/10
So wenden Sie die Gruppenrichtlinie nur auf Nicht-Administratoren in Windows 10 an
So installieren Sie den Gruppenrichtlinien-Editor (gpedit.msc)
Cache-Laufwerk für die Übermittlungsoptimierung für Windows-Updates ändern
Fehler beim Öffnen des Editors für lokale Gruppenrichtlinien in Windows 11/10
Referenzhandbuch für Gruppenrichtlinieneinstellungen für Windows 10
Standard-Firewallrichtlinie in Windows 11/10 importieren, exportieren, reparieren, wiederherstellen
So verhindern Sie, dass Benutzer Diagnosedaten in Windows 11/10 löschen
