So aktivieren oder deaktivieren Sie JavaScript in Ihrem Browser
Mehrere Internetbrowser verwenden JavaScript , um interaktive Funktionen wie Audioinhalte, Werbung oder Animationen auszuführen, die das Benutzererlebnis verbessern. Android- und iOS-Geräte laufen auch auf JavaScript -basierten Browsern, da diese einfacher und kompatibler sind. Manchmal muss JavaScript(JavaScript) aufgrund von Leistungsproblemen und Sicherheitsgründen im Browser deaktiviert werden. Wenn Sie es wieder aktivieren möchten, lesen Sie bis zum Ende, um verschiedene Tricks zu lernen, die Ihnen helfen, solche Situationen zu meistern. Hier ist eine perfekte Anleitung, wie Sie JavaScript in Ihrem Browser aktivieren oder deaktivieren.(how to enable or disable JavaScript in your browser.)

So aktivieren oder deaktivieren Sie JavaScript(Disable JavaScript) in Ihrem Browser(Your Browser)
So aktivieren Sie JavaScript in Google Chrome
1. Starten Sie den Chrome- Browser.
2. Klicken Sie nun auf das Symbol(three-dotted icon) mit den drei Punkten in der oberen rechten Ecke.
3. Klicken Sie hier auf die Option Einstellungen , wie unten dargestellt.(Settings)

4. Klicken Sie nun im linken Bereich auf Datenschutz und Sicherheit .(Privacy and security)
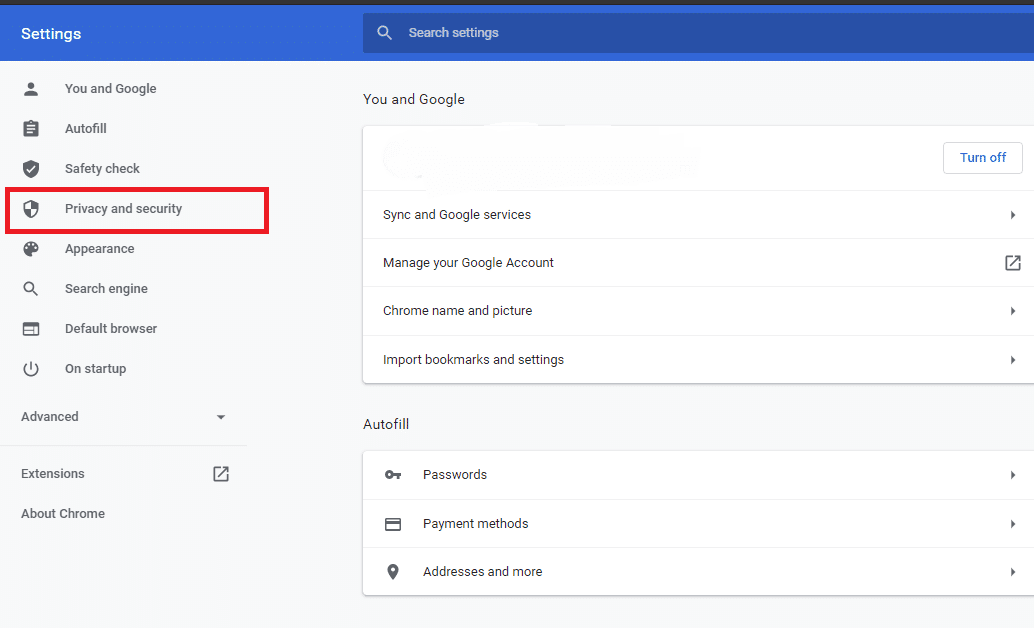
5. Klicken Sie im Abschnitt Datenschutz(Privacy) und Sicherheit auf (Security)Site-Einstellungen,(Site settings ) wie in diesem Bild dargestellt.
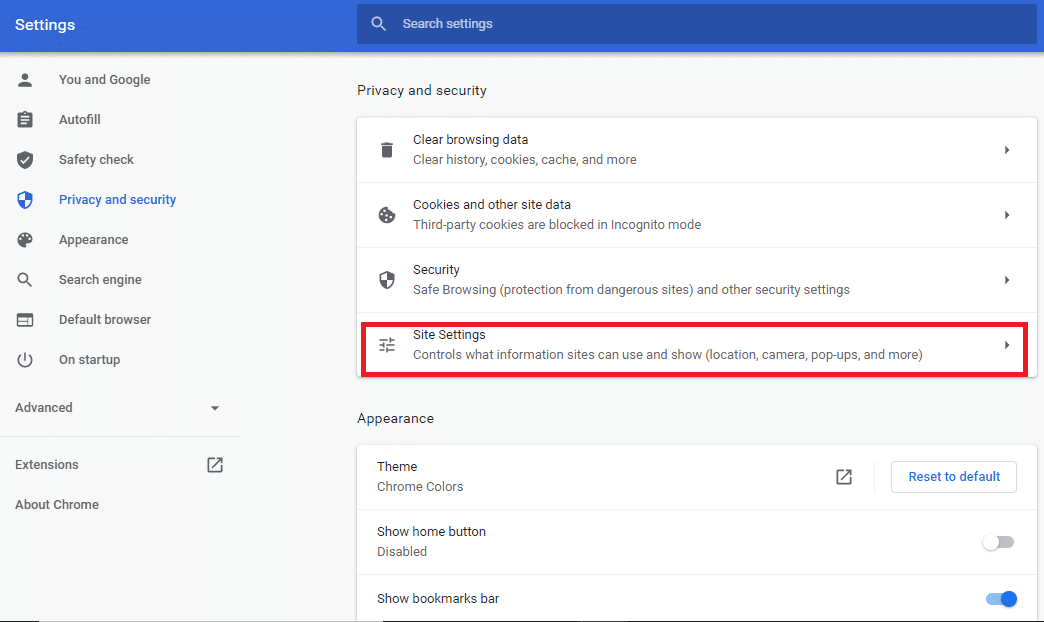
6. Scrollen(Scroll) Sie nach unten, bis Sie eine Option mit dem Titel JavaScript sehen . Klick es an.
7. Schalten Sie(Toggle ON) die Einstellung wie unten gezeigt auf die Option Erlaubt (empfohlen) um.(Allowed (recommended) )

Jetzt ist JavaScript in Ihrem Google Chrome -Webbrowser aktiviert.
So deaktivieren Sie JavaScript in Google Chrome
1. Navigieren Sie zur Option Site-Einstellungen(Site Settings) , indem Sie die Schritte 1-5 wie oben beschrieben befolgen.
2. Scrollen Sie nun nach unten zu JavaScript und klicken Sie darauf.
3. Deaktivieren Sie den Schalter unter der Option Blockiert , wie unten dargestellt.(Blocked )

Jetzt haben Sie das JavaScript im Chrome- Browser deaktiviert.
Lesen Sie auch: (Also Read:) So kopieren Sie von mit der rechten Maustaste deaktivierten Websites(How to Copy from Right-click Disabled Websites)
So aktivieren Sie JavaScript im Internet Explorer
1. Starten Sie den Internet Explorer und klicken Sie auf das Zahnradsymbol(gear icon) .
2. Wählen Sie nun Internetoptionen(Internet options) wie unten gezeigt.

3. Wechseln Sie hier auf die Registerkarte Sicherheit .(Security )
4. Klicken Sie nun auf das Symbol „ Stufe(Custom Level ) anpassen“ und scrollen Sie nach unten zum Kopf „ Skripterstellung(Scripting ) “ .
5. Aktivieren Sie als Nächstes Aktivieren unter Active scripting und(Enable ) klicken Sie auf OK . Siehe gegebenes Bild.

6. Starten Sie den Browser neu und JavaScript wird aktiviert.
So deaktivieren Sie JavaScript im Internet Explorer(How to Disable JavaScript in Internet Explorer)
1. Befolgen Sie die Schritte 1 bis 3, wie im Abschnitt „Aktivieren von JavaScript in Internet Explorer “ beschrieben.
2. Klicken Sie nun auf das Symbol Stufe anpassen. (Custom Level )Scrollen Sie weiter nach unten, bis Sie die Überschrift mit dem Titel Scripting erreichen .

3. Klicken Sie unter Active Scripting auf das (Disable )Symbol Deaktivieren(Active scripting.) . Klicken Sie dann wie gezeigt auf OK .

4. Starten Sie Intern Explorer(Restart Intern Explorer) neu und Javascript wird deaktiviert.
So aktivieren Sie JavaScript in Microsoft Edge
1. Öffnen Sie Ihren Microsoft Edge- Browser.
2. Klicken Sie nun auf das Symbol mit den drei Punkten , um das (three-dotted icon)Menü(menu) zu öffnen , und klicken Sie auf Einstellungen(Settings) .
3. Navigieren Sie hier zu Cookies und Website-Berechtigungen(Cookies and site permissions ) und klicken Sie darauf. Siehe das folgende Bild.
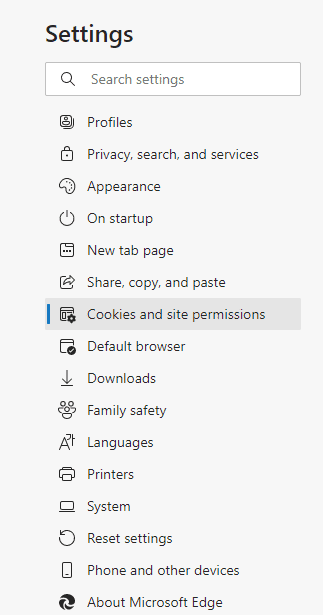
4. Scrollen Sie nun nach unten und klicken Sie auf JavaScript.

5. Schalten Sie(Toggle ON) die Einstellung auf Zugelassen (empfohlen)(Allowed (recommended) ) um, um JavaScript im Microsoft Edge- Browser zu aktivieren.
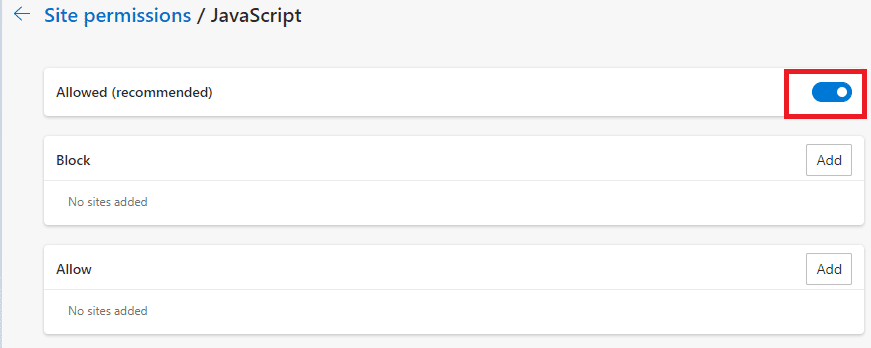
So deaktivieren Sie JavaScript in Microsoft Edge(How to Disable JavaScript in Microsoft Edge)
1. Navigieren Sie zu Cookies und(Cookies and site permissions ) Websiteberechtigungen, wie in den Schritten 1-3 der vorherigen Methode beschrieben.
2. Scrollen Sie rechts im Fenster nach unten zu JavaScript und klicken Sie darauf.
3. Deaktivieren Sie(Toggle OFF) die Einstellung wie unten angezeigt auf Erlaubt (empfohlen) . (Allowed (recommended) )Dadurch wird JavaScript im Microsoft Edge- Browser deaktiviert.

So aktivieren Sie JavaScript in Mozilla Firefox(How to Enable JavaScript in Mozilla Firefox)
1. Öffnen Sie ein neues Fenster(new window) in Mozilla Firefox .
2. Geben Sie about:config in die Suchleiste ein und drücken Sie die Eingabetaste(Enter) .
3. Sie erhalten eine Warnmeldung. Klicken Sie(Click) auf Risiko akzeptieren und(Accept the Risk and Continue) wie unten abgebildet fortfahren.

4. Das Suchfeld „ (search box)Einstellungen(Preferences) “ wird eingeblendet. Geben Sie(javascript.enabled) hier wie gezeigt javascript.enabled ein.
5. Klicken Sie auf das Symbol mit dem doppelseitigen Pfeil(double-sided arrow icon) , um den Wert wie unten dargestellt auf „ true “ zu setzen .

Jetzt wird JavaScript in (JavaScript)Mozilla Firefox aktiviert .
Lesen Sie auch: (Also Read:) So beheben Sie das Problem mit dem schwarzen Bildschirm von Firefox(How To Fix Firefox Black Screen Issue)
So deaktivieren Sie JavaScript in Mozilla Firefox(How to Disable JavaScript in Mozilla Firefox)
1. Navigieren Sie zum Suchfeld „Einstellungen“, indem Sie die Schritte 1–3 der obigen Methode befolgen .(Preferences)
2. Geben Sie hier „ javascript.enabled “ ein.
3. Klicken Sie auf das Symbol mit dem doppelseitigen Pfeil(double-sided arrow icon) und setzen Sie den Wert auf „false“. Siehe gegebenes Bild.

JavaScript wird im (JavaScript)Firefox- Browser deaktiviert .
So aktivieren Sie JavaScript in Opera(How to Enable JavaScript in Opera)
1. Öffnen Sie den Opera-Browser und öffnen Sie ein neues Fenster(new window) .
2. Klicken Sie oben links auf das Opera-Symbol , um das (Opera symbol)Menü(menu) zu öffnen .
3. Scrollen Sie nun auf dem Bildschirm nach unten und klicken Sie wie gezeigt auf Einstellungen .( Settings)

4. Klicken Sie hier auf Site-Einstellungen(Site Settings) .
5. Klicken Sie auf die Option mit dem Titel „ JavaScript “ im Menü „ Site-Einstellungen(Site Settings) “ , wie hier zu sehen.

6. Schalten Sie(Toggle ON) die Einstellungen auf Zugelassen (empfohlen)(Allowed (recommended)) um, um JavaScript im Opera -Browser zu aktivieren.

So deaktivieren Sie JavaScript in Opera(How to Disable JavaScript in Opera)
1. Navigieren Sie wie oben beschrieben zu den Site-Einstellungen .(Site Settings)

2. Klicken Sie hier auf die Option JavaScript .
3. Deaktivieren Sie(Toggle OFF) die Einstellungen für Zugelassen (empfohlen) , um (Allowed (recommended))JavaScript im Opera -Browser zu deaktivieren .

Lesen Sie auch: (Also Read:) So beheben Sie den javascript:void(0)-Fehler(How to Fix javascript:void(0) Error)
Anwendungen von JavaScript(Applications of JavaScript)
Die Anwendungen von JavaScript haben sich in den letzten zehn Jahren stark erweitert. Einige davon sind unten aufgeführt.
- Dynamische Webseiten: (Dynamic webpages: ) Es fördert die dynamische Interaktion zwischen dem Benutzer und der Webseite. Beispielsweise kann der Benutzer jetzt neue Inhalte (entweder ein Bild oder ein Objekt) laden, ohne das Fenster zu aktualisieren.
- Web- und App-Entwicklung: Die in (Web and App Development: )JavaScript vorhandenen Bibliotheken und Frameworks sind gut geeignet, um eine Webseite und/oder eine Anwendung zu entwickeln.
- Spieleentwicklung: (Game Development: ) 2 - dimensionale(Dimensional) und sogar 3 - dimensionale(Dimensional) Spiele können mit Hilfe von Frameworks und Bibliotheken entwickelt werden, die von JavaScript angeboten werden .
- Erstellen von Servern:(Building Servers:) Abgesehen von der Web- und Anwendungsentwicklung kann der Benutzer Webserver erstellen und auch an der Backend-Entwicklung arbeiten.
Vorteile der Aktivierung von JavaScript in Ihrem Browser(Advantages of Enabling JavaScript in Your Browser)
- Die Benutzerinteraktivität wird auf Webseiten erhöht.
- Der Benutzer kann auf mehrere interaktive Webseiten zugreifen, sobald JavaScript im Browser aktiviert ist.
- Der Zeitaufwand für den Verbindungsaufbau zwischen Server und System wird reduziert, da JavaScript clientseitig arbeitet.
- Bei aktiviertem JavaScript werden die Bandbreite und die Last erheblich reduziert.(JavaScript)
Nachteile der Aktivierung von JavaScript in Ihrem Browser(Drawbacks of Enabling JavaScript in Your Browser)
- Die Implementierung von JavaScript kann nicht mit Hilfe eines Single-Eltern-Bodys durchgeführt werden.
- Es ist weniger sicher, da Benutzer die Seitenquelle oder Bildquelle auf ihre Systeme herunterladen können.
- Es bietet dem System keine Multiprocessing-Unterstützung.
- JavaScript kann nicht verwendet werden, um auf die auf der Webseite einer anderen Domain verfügbaren Daten zuzugreifen oder diese zu überwachen. Der Benutzer kann jedoch Seiten aus verschiedenen Domänen anzeigen.
Empfohlen:(Recommended:)
- Beheben Sie das Problem mit dem blinkenden Cursor unter Windows 10(Fix Cursor Blinking Issue on Windows 10)
- Beheben Sie, dass die Windows 10-Dateifreigabe nicht funktioniert(Fix Windows 10 File Sharing Not Working)
- So deinstallieren Sie Discord vollständig unter Windows 10(How to Completely Uninstall Discord on Windows 10)
- Beheben Sie den Fehler „Ihre Verbindung ist nicht sicher“ in Firefox(Fix Your Connection is not Secure Error on Firefox)
Wir hoffen, dass diese Anleitung hilfreich war und Sie JavaScript in Ihrem Browser aktivieren oder deaktivieren können(enable or disable JavaScript in your browser) . Lassen Sie uns wissen, wie sehr Ihnen dieser Artikel geholfen hat. Wenn Sie Fragen / Kommentare zu diesem Artikel haben, können Sie diese gerne im Kommentarbereich hinterlassen.
Related posts
Wie man klassisches Minecraft im Browser spielt
So aktivieren oder deaktivieren Sie das Emoji-Bedienfeld in Windows 10
Zugriff auf mobile Websites mit Desktop-Browser (PC)
Behebung, dass Discord Go Live nicht angezeigt wird
Reparieren Sie den schwarzen Bildschirm von League of Legends in Windows 10
So erstellen Sie einen minimalistischen Desktop unter Windows 10
4 Möglichkeiten zum Deaktivieren automatischer Updates unter Windows 10
Behebung des io.netty.channel.AbstractChannel$AnnotatedConnectException-Fehlers in Minecraft
Beheben Sie, dass YouTube Autoplay nicht funktioniert
MHW-Fehlercode 50382-MW1 beheben
So aktivieren oder deaktivieren Sie die adaptive Helligkeit in Windows 10
Fallout 76 vom Server getrennt behoben
So sichern Sie Steam-Spiele
Fix Star Wars Battlefront 2 wird nicht gestartet
So aktivieren oder deaktivieren Sie Cortana in Windows 10
So legen Sie die Auflösung der TF2-Startoptionen fest
So deaktivieren Sie die Datenprotokollierung unter Windows 10
So löschen Sie den Browserverlauf in jedem Browser
So überprüfen Sie die Integrität von Spieldateien auf Steam
Beheben Sie den Fallout 3 Ordinal 43 Not Found-Fehler
