So aktivieren oder deaktivieren Sie Hardwaretasten in Windows 10 Tablet PC
Wenn Sie alle Hardwaretasten auf Ihrem Windows 10-Tablet-PC deaktivieren möchten, müssen Sie Folgendes tun. Sie können alle OEM - definierten Schaltflächen mit Hilfe des Editors für lokale Gruppenrichtlinien(Local Group Policy Editor) und des Registrierungseditors(Registry Editor) deaktivieren oder deaktivieren .
Tablet-PCs sind handliche und tragbare Geräte, mit denen Sie Ihre Arbeit schnell erledigen können. Fast(Almost) alle Tablet PCs sind mit mindestens einer Hardwaretaste ausgestattet, mit der Sie das Display ein- oder ausschalten(OFF) und die Lautstärke ändern können usw. Dies kann nützlich sein, wenn Sie diese Hardwaretasten deaktivieren möchten, um etwas zu überprüfen oder etwas Bestimmtes zu testen.
Aktivieren oder deaktivieren Sie Hardwaretasten auf dem Tablet(Tablet) PC
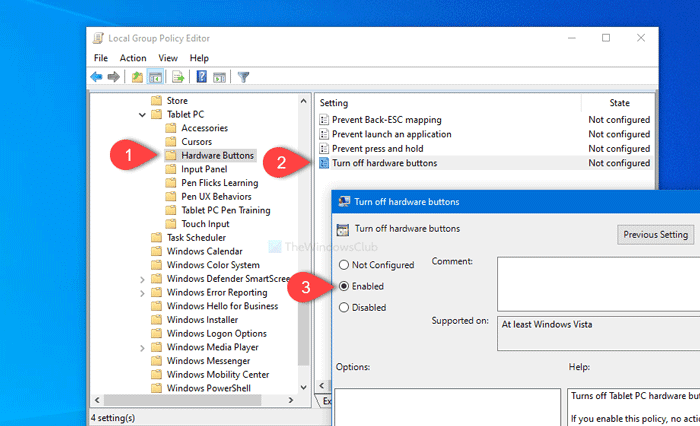
Gehen Sie folgendermaßen vor, um Hardwaretasten in Windows 10 Tablet PC zu aktivieren oder zu deaktivieren:
- Drücken Sie Win+R, um die Eingabeaufforderung Ausführen zu öffnen.
- Geben Sie gpedit.msc ein(gpedit.msc) und drücken Sie die Eingabetaste.
- Navigieren Sie in der Benutzerkonfiguration zu den (User Configuration)Hardware-Schaltflächen(Hardware Buttons) .
- Doppelklicken Sie auf Hardwaretasten deaktivieren(Turn off hardware buttons) .
- Wählen Sie die Option Aktiviert(Enabled) .
- Klicken Sie auf Anwenden(Apply) und OK .
Sie müssen den Editor für lokale Gruppenrichtlinien(Local Group Policy Editor) öffnen . Drücken Win+R , geben Sie ein gpedit.mscund drücken Sie die Eingabetaste (Enter ) .
Navigieren Sie nach dem Öffnen zum folgenden Pfad:
User Configuration > Administrative Templates > Windows Components > Tablet PC > Hardware Buttons
Im Ordner „ Hardware-Tasten(Hardware Buttons) “ sehen Sie eine Einstellung mit dem Namen Hardware-Tasten ausschalten(Turn off hardware buttons) . Doppelklicken Sie darauf und wählen Sie die Option Aktiviert (Enabled ) .
Klicken Sie nun auf die Schaltflächen Übernehmen (Apply ) bzw. OK . Danach funktionieren Ihre Hardwaretasten nicht, bis Sie die Änderung rückgängig machen.
Die zweite Methode ist ein Registry -Tweak. Daher wird empfohlen, zur Sicherheit die Registrierungsdateien zu sichern(backup Registry files) und einen Systemwiederherstellungspunkt zu erstellen.
Aktivieren oder deaktivieren Sie Hardwaretasten mit dem Registrierungseditor(Registry Editor)
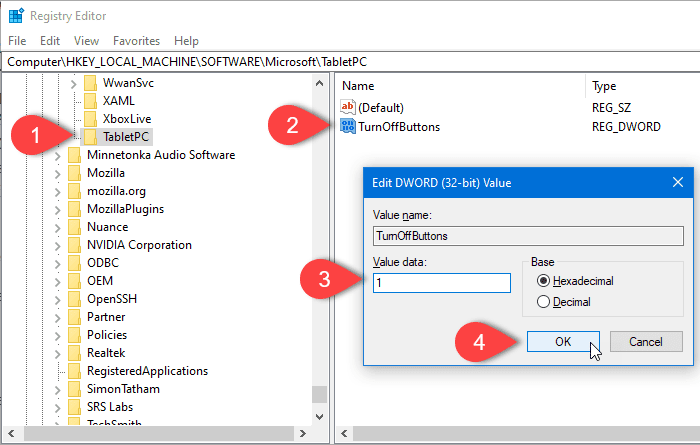
Führen Sie die folgenden Schritte aus, um die Hardwaretasten in Windows 10 Tablet PC mit dem Registrierungseditor(Registry Editor) zu deaktivieren:
- Drücken Sie Win+R, um die Eingabeaufforderung Ausführen zu öffnen.
- Geben Sie regedit ein(regedit) und drücken Sie die Eingabetaste.
- Klicken Sie in der UAC-Eingabeaufforderung auf Ja .(Yes)
- Navigieren Sie in HKLM zu (HKLM)TabletPC .
- Klicken Sie mit der rechten(Right-click) Maustaste auf TabletPC > New > DWORD (32-Bit)-Wert.
- Benennen Sie es als TurnOffButtons .
- Doppelklicken Sie darauf und setzen Sie die Wertdaten(Value) auf 1 .
- Klicken Sie auf die Schaltfläche OK .
Öffnen Sie den Registrierungseditor . Drücken Win+R , geben Sie ein regeditund drücken Sie die Eingabetaste (Enter ) . Wenn die UAC- Eingabeaufforderung angezeigt wird, klicken Sie auf die Schaltfläche Ja . (Yes )Navigieren Sie nun zum folgenden Pfad:
HKEY_LOCAL_MACHINE\SOFTWARE\Microsoft\TabletPC
Klicken Sie mit der rechten(Right-click) Maustaste auf TabletPC und wählen Sie die Option New > DWORD (32-bit) value . Benennen Sie es anschließend als TurnOffButtons . Doppelklicken Sie nun auf TurnOffButtons und setzen Sie die Wertdaten (Value data ) auf 1 .
Klicken Sie zuletzt auf die Schaltfläche OK , um die Änderungen zu speichern.(OK )
Das ist es!
Related posts
So aktivieren oder deaktivieren Sie den Tablet-Modus in Windows 10
Beheben Sie den Wacom-Tablet-Treiber, der in Windows 10 nicht gefunden wurde
Windows 10 Tablet-Modus: Was es ist und wie es verwendet wird
So verwenden Sie Cortana auf einem Windows 10-PC, -Notebook oder -Tablet
So deaktivieren Sie Sicherheitsvorkehrungen für Funktionsupdates unter Windows 10
Aktivieren Sie Enhanced Anti-Spoofing in der Windows 10 Hello Face-Authentifizierung
So aktivieren Sie Retpoline unter Windows 10 manuell
Kostenlose Battery Limiter-Software für Windows 10
Neue Funktionen in Windows 10 Version 20H2 Oktober 2020 Update
Dieser PC kann aufgrund von Parity Storage Spaces nicht auf Windows 10 aktualisiert werden
Beste kostenlose Molecular Modeling-Software für Windows 10
So installieren Sie ein Farbprofil in Windows 10 mit einem ICC-Profil
So deaktivieren Sie automatische Treiber-Updates in Windows 10
So aktivieren Sie die Windows 10 Enterprise Edition
So öffnen Sie .aspx-Dateien auf einem Windows 10-Computer
Beste kostenlose Barcode-Scanner-Software für Windows 10
PicsArt bietet benutzerdefinierte Aufkleber und exklusive 3D-Bearbeitung unter Windows 10
Das Long Path Fixer Tool behebt Path Too Long-Fehler in Windows 10
Was ist Control Flow Guard in Windows 10 – So schalten Sie es ein oder aus
So deaktivieren Sie Wechselmedienklassen und -zugriff in Windows 10
