So aktivieren oder deaktivieren Sie Google Feed auf Android
Google Feed ist eine sehr interessante und nützliche Funktion von Google . Es ist eine Sammlung von Nachrichten und Informationen, die auf Ihren Interessen basiert und speziell für Sie zusammengestellt wurde. Google Feed bietet Ihnen Geschichten und Nachrichtenausschnitte, die Sie ansprechen könnten. Nehmen Sie zum Beispiel den Stand eines Live-Spiels für das Team, dem Sie folgen, oder einen Artikel über Ihre Lieblingsfernsehsendung. Sie können sogar die Art des Feeds anpassen, die Sie sehen möchten. Je mehr Daten Sie Google zu Ihren Interessen zur Verfügung stellen, desto relevanter wird der Feed.
Jetzt wird jedes Android -Smartphone mit Android 6.0 ( Marshmallow ) oder höher mit einer Google-Feed -Seite geliefert. Obwohl diese Funktion jetzt in den meisten Ländern verfügbar ist, haben nur wenige dieses Update noch nicht erhalten. In diesem Artikel besprechen wir, wie Sie Google Feed auf Ihrem Android -Gerät aktivieren oder deaktivieren. Falls diese Funktion in Ihrer Region leider nicht verfügbar ist, bieten wir außerdem eine einfache Lösung für den Zugriff auf die Google-Feed - Inhalte Ihres Geräts.

So aktivieren oder deaktivieren Sie den Google-Feed(How to Enable or Disable Google Feed)
Die Seite ganz links auf Ihrem Startbildschirm ist der Google App und dem Google Feed zugewiesen . Wischen Sie weiter(Continue) nach links und Sie landen im Bereich Google Feed . Standardmäßig ist es auf allen Android- Geräten aktiviert. Wenn Sie jedoch keine Nachrichten und Benachrichtigungskarten sehen können, ist Google Feed möglicherweise deaktiviert oder in Ihrer Region nicht verfügbar. Befolgen Sie die unten angegebenen Schritte, um es in den Einstellungen(Settings) zu aktivieren .
1. Wischen Sie zunächst weiter, bis Sie die Seite ganz links oder die Google-Feed-Seite(Google Feed page) erreichen .
2. Falls Sie nur die Google -Suchleiste sehen, müssen Sie Google Feed-Karten(enable Google Feed cards) auf Ihrem Gerät aktivieren.
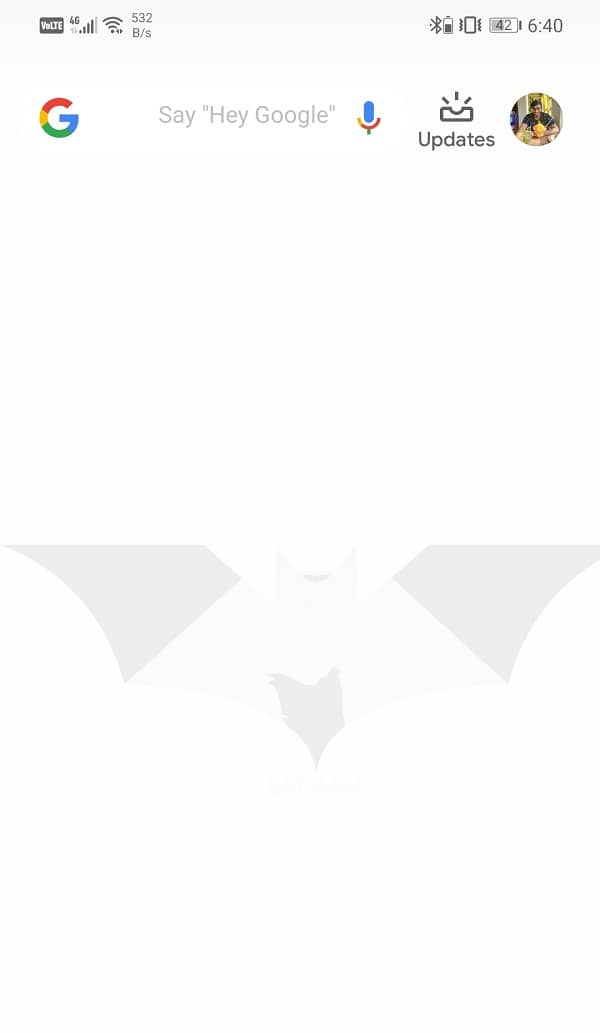
3. Tippen Sie dazu auf Ihr Profilbild(profile picture) und wählen Sie die Option Einstellungen .(Settings)

4. Wechseln Sie nun zur Registerkarte Allgemein .(General)

5. Stellen Sie hier sicher, dass Sie den Kippschalter neben der Option „Erkennen“(toggle switch next to the Discover option) aktivieren .

6. Verlassen Sie die Einstellungen und aktualisieren Sie Ihren Google-Feed-Bereich(refresh your Google Feed section) , und News Cards werden angezeigt.
Jetzt haben Sie vielleicht das Gefühl, dass Sie die in Ihrem Google-Feed(Google Feed) angezeigten Informationen nicht benötigen . Einige Leute möchten, dass ihre Google -App nur eine einfache Suchleiste ist und sonst nichts. Daher(Therefore) können Sie mit Android und Google den (Google)Google Feed ziemlich schnell deaktivieren . Befolgen Sie einfach(Simply) die oben angegebenen Schritte, um durch die allgemeinen Einstellungen zu navigieren, und deaktivieren Sie dann den Kippschalter neben der Option Entdecken . (Discover)Google Feed zeigt keine Nachrichtensendungen und Aktualisierungen mehr an. Es wird nur eine einfache Google(Google Search) -Suchleiste haben.
Lesen Sie auch: (Also Read:) So aktivieren Sie den Google-Feed in Nova Launcher(How to Enable Google Feed in Nova Launcher)
So greifen Sie auf Google Feed in einer Region zu, in der es nicht verfügbar ist(How to Access Google Feed in a Region where it is not Available)
Wenn Sie in den allgemeinen(General) Einstellungen keine Entdecken(Discover) - Option finden oder Nachrichtenkarten auch nach Aktivierung der Gelegenheit nicht angezeigt werden. Es ist möglich, dass die Funktion in Ihrem Land nicht verfügbar ist. Es gibt jedoch viele Methoden, um auf diese Inhalte zuzugreifen und Google Feed auf Ihrem Gerät zu aktivieren. In diesem Abschnitt werden wir beide besprechen.
#1. Enable Google Feed on a Rooted Device
Wenn Sie ein gerootetes Android -Gerät haben, ist der Zugriff auf Google Feed - Inhalte ziemlich einfach. Alles was Sie tun müssen, ist Google Now Enabler APK auf Ihr Gerät herunterzuladen. Es funktioniert auf allen Android -Geräten mit Android Marshmallow oder höher und ist unabhängig von seinem OEM .
Sobald die App installiert wurde, starten Sie sie und gewähren Sie Root-Zugriff auf die App. Hier finden Sie einen One-Tap-Kippschalter, um Google Feed zu aktivieren . Schalten Sie es ein und öffnen Sie dann die Google App oder wischen Sie zum Bildschirm ganz links. Sie werden sehen, dass Google Feed begonnen hat zu arbeiten, und es werden Nachrichtenkarten und Bulletins angezeigt.
#2. Enable Google Feed on a Non-Rooted Device
Wenn Ihr Gerät nicht gerootet ist und Sie nicht beabsichtigen, Ihr Gerät nur für Google Feed zu rooten , gibt es eine alternative Lösung. Es ist ein bisschen kompliziert und langwierig, aber es funktioniert. Da Google-Feed-Inhalte in den Vereinigten Staaten verfügbar(Google Feed content is available in the United States) sind, können Sie ein VPN verwenden, um den Standort Ihres Geräts auf die Vereinigten (United) Staaten(States) einzustellen und Google-Feed zu verwenden . Es gibt jedoch ein paar Dinge, die beachtet werden müssen, bevor Sie mit dieser Methode fortfahren. Lassen Sie uns zum besseren Verständnis schrittweise vorgehen und sehen, was zu tun ist und wie Google Feed auf einem nicht gerooteten Gerät aktiviert wird.
1. Laden Sie zunächst ein beliebiges kostenloses VPN(VPN) herunter und installieren Sie es. Wir empfehlen Ihnen, sich für Turbo VPN zu entscheiden . Sein Standard-Proxy-Standort sind die Vereinigten (United) Staaten(States) , und somit würde es Ihnen die Arbeit erleichtern.
2. Öffnen Sie nun die Einstellungen(Settings) auf Ihrem Gerät und gehen Sie zum Abschnitt Apps .

3. Suchen Sie hier nach Google Services Framework und tippen Sie darauf. Es sollte unter System-Apps(under System apps) aufgeführt sein .

4. Sobald die App-Einstellungen geöffnet sind, tippen Sie auf die Option Speicher .(Storage)

5. Hier finden Sie die Schaltflächen Cache löschen und Daten löschen(Clear cache and Clear Data buttons) . Tippen Sie darauf. Sie müssen Cache und Daten für Google Services Framework löschen, da vorhandene Cache-Dateien einen Fehler verursachen können, wenn Sie versuchen, über ein VPN auf (VPN)Google Feed zuzugreifen .

6. Es ist notwendig, jede Konfliktquelle zu beseitigen, und daher ist der oben erwähnte Schritt wichtig.
7. Beachten Sie, dass das Löschen des Caches und der Datendateien für Google Services Framework dazu führen kann, dass einige Apps instabil werden. Fahren Sie also auf eigene Gefahr damit fort.
8. In ähnlicher Weise müssen Sie auch den Cache und die Datendateien für die Google-App löschen(clear cache and data files for the Google App) .
9. Sie müssen nach der Google App(Google App) suchen und auf die Speicheroption(Storage) tippen .

10. Verwenden Sie dann die Schaltflächen Cache löschen und Daten löschen(Clear Cache and Clear Data buttons) , um die alten Datendateien loszuwerden.

11. Verlassen Sie danach die Einstellungen und öffnen Sie Ihre VPN- App.

12. Stellen Sie den Standort des Proxy-Servers auf die Vereinigten (United) Staaten(States) ein und aktivieren Sie ein VPN .

13. Öffnen Sie nun Ihre Google-App oder gehen Sie zur Google-Feed-Seite(go to the Google Feed page) und Sie werden sehen, dass sie ordnungsgemäß funktioniert. Alle Nachrichtenkarten, Benachrichtigungen und Updates werden angezeigt.
Das Beste an dieser Technik ist, dass Sie Ihr VPN(VPN) nicht immer eingeschaltet lassen müssen . Sobald Google Feed angezeigt wird, können Sie Ihr (Google Feed)VPN trennen und Ihr Telefon neu starten, und Google Feed ist weiterhin verfügbar. Unabhängig(Irrespective) von dem Netzwerk, mit dem Sie verbunden sind, oder Ihrem Standort funktioniert Google Feed weiterhin.
Empfohlen:(Recommended:)
- Kein Internet? So verwenden Sie Google Maps offline(No internet? Here’s how to use Google Maps offline)
- Beheben Sie, dass Wi-Fi Android Phone nicht einschaltet(Fix Wi-Fi Won’t Turn on Android Phone)
- Verstecken Sie Ihre Telefonnummer in der Anrufer-ID auf Android(Hide Your Phone Number on Caller ID on Android)
Wir hoffen, dass Sie diese Informationen hilfreich finden und Google Feed problemlos auf Ihrem Android-Telefon aktivieren oder deaktivieren konnten. (enable or disable Google Feed on your Android phone)Google Feed ist eine ziemlich interessante Möglichkeit, sich über Neuigkeiten zu informieren und sich darüber im Klaren zu sein, was um uns herum passiert. Das Beste daran ist, dass es Ihre Vorlieben kennt und Informationen anzeigt, die Sie interessieren könnten. Es ist eine speziell kuratierte Sammlung von Artikeln und Nachrichtenbulletins nur für Sie. Google Feed ist Ihr persönlicher Nachrichtenträger und macht seine Arbeit ziemlich gut. Daher empfehlen wir jedem, bei Bedarf noch einen Schritt weiter zu gehen, um Google Feed auf Ihrem Gerät zu aktivieren.
Related posts
So aktivieren Sie den Google-Feed in Nova Launcher
3 Möglichkeiten, den Google Play Store zu aktualisieren [Update erzwingen]
So blockieren und entsperren Sie eine Website in Google Chrome
So entfernen Sie die SIM-Karte von Google Pixel 3
Beheben Sie, dass Google Maps auf Android nicht spricht
Fix App-Fehlercode 910 kann nicht im Google Play Store installiert werden
Entfernen Sie Ihr altes oder ungenutztes Android-Gerät von Google
So setzen Sie Google Pixel 2 auf die Werkseinstellungen zurück
So beheben Sie das Problem, dass der Facebook News Feed nicht geladen wird
7 Möglichkeiten, langsame Google Maps zu reparieren
So schalten Sie die Geräte-Taschenlampe mit Google Assistant ein
Ändern Sie Ihren Namen, Ihre Telefonnummer und andere Informationen im Google-Konto
So deaktivieren Sie die Autokorrektur auf Android (Deaktivieren von Textvorhersage)
So entfernen Sie doppelte Dateien in Google Drive
So löschen Sie ein Google-Konto aus Chrome
So deaktivieren Sie Google Assistant auf dem Sperrbildschirm
So verwenden Sie Waze und Google Maps offline, um Internetdaten zu speichern
So aktivieren oder deaktivieren Sie App-Icon-Badges auf Android
So ändern Sie das Google Home Wake Word
Wie man Google Fotos repariert, zeigt leere Fotos an
