So aktivieren oder deaktivieren Sie Erinnerungen in Google Chrome
Google Chrome hat einen neuen Look für Ihren Browserverlauf eingeführt und ihn Memories genannt . In dieser Anleitung zeigen wir Ihnen, wie Sie Erinnerungen in Google Chrome aktivieren oder deaktivieren .
Was ist Erinnerungen in Google Chrome?
Wir alle sehen unseren Browserverlauf auf der Registerkarte „Verlauf“ in Google (History)Chrome(Google Chrome) . Wir sehen die Liste der von uns besuchten Websites oder Suchanfragen, die wir in Google Chrome durchgeführt haben, sortiert nach der Zeit. Es ist nur eine einfache Liste mit Zeit und nichts weiter. Aber mit Memories hat Google(Memories Google) Karten eingeführt, die Ihren Verlauf sortieren und ihn in Karten anzeigen, die sich hauptsächlich auf Suchen konzentrieren. Erinnerungen in Google Chrome zeigen nur Ihren Browserverlauf in Karten auf der Grundlage von Suchen an. Es ist derzeit mit Chrome 92 und späteren Versionen verfügbar, die Sie in wenigen Schritten aktivieren können.
So aktivieren oder deaktivieren Sie Erinnerungen in Google Chrome
So aktivieren oder deaktivieren Sie Chrome Memorys:
- Öffnen Sie die neueste Version von Google Chrome auf Ihrem Windows-PC.
- Navigieren Sie zu –
chrome://flags/#memories - Wählen Sie(Select Enabled) im Dropdown-Menü Aktiviert aus
- Klicken Sie auf Neustart
- Chrome Memorys wird aktiviert.
Kommen wir zu den Details des Prozesses.
Kopieren Sie in Google Chrome (Version 92 oder die neueste Version) den folgenden Pfad, fügen Sie ihn in die Adressleiste ein und drücken Sie die Eingabetaste(Enter) .
chrome://flags/#memories
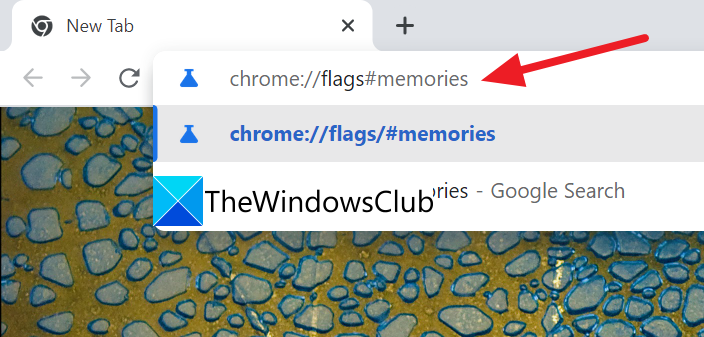
Sie sehen verschiedene Flaggen mit dem Begriff Erinnerungen(Memories) darin. Oben in den Ergebnissen sehen Sie Erinnerungen(Memories) hervorgehoben. Klicken Sie(Click) auf das Dropdown-Menü daneben und wählen Sie Aktiviert(Enabled) aus den Optionen.
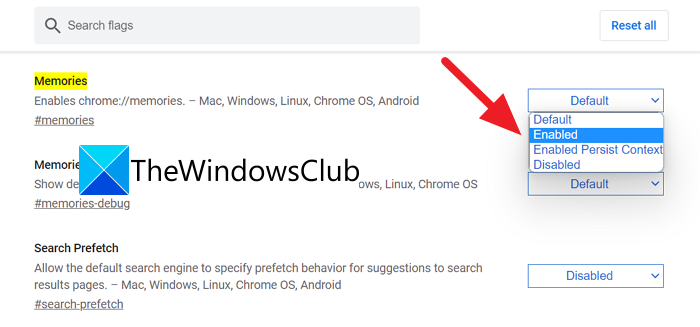
Nachdem Sie Aktiviert ausgewählt haben(Enabled) , sehen Sie eine Schaltfläche zum Neustarten von Google Chrome , um die Änderungen in den Markierungen zu speichern und Erinnerungen in Chrome zu aktivieren . Klicken Sie(Click) auf Neustart(Relaunch) .
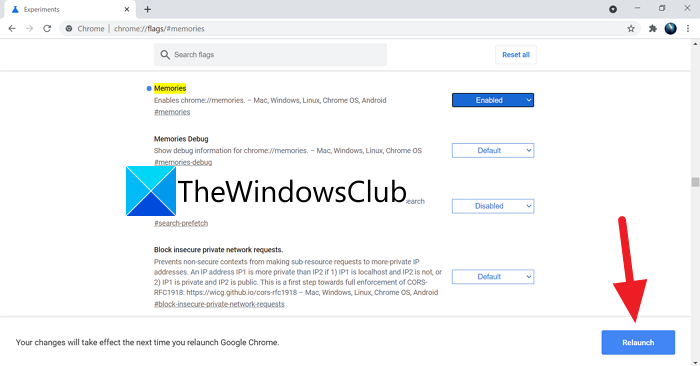
Der Google Chrome(Google Chrome) - Browser wird neu gestartet, wenn die Memorys(Memories) -Funktion aktiviert ist. So können Sie Erinnerungen(Memories) in Google Chrome aktivieren .
Wenn Sie Memories(Memories) in Google Chrome deaktivieren möchten , können Sie auf die gleiche Weise auf das Memories- Flag zugreifen und Deaktiviert aus den Optionen auswählen und den Browser neu starten, um die Änderungen zu speichern.
Wie aktiviere ich versteckte Funktionen in Chrome ?
Sie können versteckte Funktionen wie Erinnerungen und Leseliste(Reading List) von experimentellen Flags in Google Chrome aktivieren . Sie können sie jederzeit nach Ihrer Wahl aktivieren und deaktivieren.
Wie bringe ich Chrome dazu , sich Felder zu merken?
Immer wenn Sie Ihre Daten in die vorgegebenen Felder auf einer Webseite eingeben, bietet Google Chrome automatisch an, diese für die zukünftige Verwendung zu speichern. Wenn Sie sich mit Ihrem Google-Konto(Google Account) in Google Chrome angemeldet haben , werden diese Details an Ihr Konto angehängt.
Related Read: So erhöhen Sie die Download-Geschwindigkeit im Chrome-Browser.(How to Increase Download Speed in Chrome browser.)
Related posts
So aktivieren oder deaktivieren Sie Tab-Scrolling-Schaltflächen in Google Chrome
So aktivieren oder deaktivieren Sie den scrollbaren Tabstrip in Google Chrome
Google Chrome reagiert nicht, jetzt neu starten?
So beheben Sie Fehler beim Herunterladen von Dateien im Google Chrome-Browser
So ändern Sie die Standarddruckeinstellungen in Google Chrome
So verhindern Sie, dass Benutzer Erweiterungen in Google Chrome installieren
So aktivieren oder deaktivieren Sie das Tab-Suchsymbol in Google Chrome
Beheben Sie den Fehler beim Herunterladen des Proxy-Skripts in Google Chrome
Beste YouTube-Erweiterungen für Google Chrome zur Verbesserung der Erfahrung
Fehler „Ihre Uhr geht vor“ oder „Ihre Uhr geht nach“ in Google Chrome
Google Chrome bietet eine Online-Shopping-Funktion, um Bestellungen mit einem Fingertipp aufzugeben
Ihr Profil konnte in Google Chrome nicht korrekt geöffnet werden
ERR_NAME_NOT_RESOLVED, Fehlercode 105 in Google Chrome
Passen Sie die Lautstärke in den Google Chrome-Tabs separat mit Volume Master an
The Great Suspender sperrt automatisch Tabs in Google Chrome
Korrigieren Sie die ERR_CACHE_MISS-Fehlermeldung in Google Chrome
So aktivieren und deaktivieren Sie die Fensterbenennung in Google Chrome
So überprüfen Sie die Geschwindigkeit Ihrer Internetverbindung mit Google Chrome
ERR_QUIC_PROTOCOL_ERROR in Google Chrome beheben
Laden Sie offizielle Google Chrome-Designs für Ihren Browser herunter
