So aktivieren oder deaktivieren Sie die Tablet PC-Touch-Eingabe in Windows 11/10
Wenn Sie die Touch-Eingabe des Tablet-PCs deaktivieren oder ausschalten(disable or turn off the tablet PC’s touch input) möchten, müssen Sie Folgendes auf einem Windows 10 -Computer tun . Mit einer lokalen Gruppenrichtlinieneinstellung(Group Policy) und einer Registrierungsoptimierung(Registry) können Sie die Touch-Funktion auf einem Tablet-PC mit Windows 11/10 deaktivieren .
Es ist möglich, die Touchscreen-Funktionalität in Windows 10 zu deaktivieren,(disable touch screen functionality in Windows 10) indem Sie HID oder Human Interface Devices im Geräte-Manager(Device Manager) deaktivieren . Nehmen wir jedoch an, Sie möchten dasselbe auf einem Windows 10 -Tablet-PC tun. Wenn Sie die Geräte-Manager(Device Manager) -Methode nicht verwenden möchten , wird empfohlen, sich für die lokale Gruppenrichtlinieneinstellung(Local Group Policy) oder die Registrierungsoptimierung(Registry) zu entscheiden.
Aktivieren oder deaktivieren Sie die Tablet PC -Berührungseingabe in Windows 11/10
Führen Sie die folgenden Schritte aus, um die Tablet-PC-Touch-Eingabe in Windows 11/10 11/10 zu aktivieren oder zu deaktivieren:
- Suchen Sie im Suchfeld der Taskleiste nach gpedit.msc .
- Klicken Sie im Suchergebnis auf Gruppenrichtlinie bearbeiten .(the Edit group policy )
- Navigieren Sie in der Benutzerkonfiguration zu (User Configuration)Touch-Eingabe (Touch Input ) .
- Doppelklicken Sie auf Touch-Eingabeeinstellung für Tablet PC deaktivieren(Turn off Tablet PC touch input) .
- Wählen Sie die Option Aktiviert(Enabled) .
- Klicken Sie auf Übernehmen(Apply) und OK .
Lassen Sie uns auf diese Schritte im Detail eingehen.
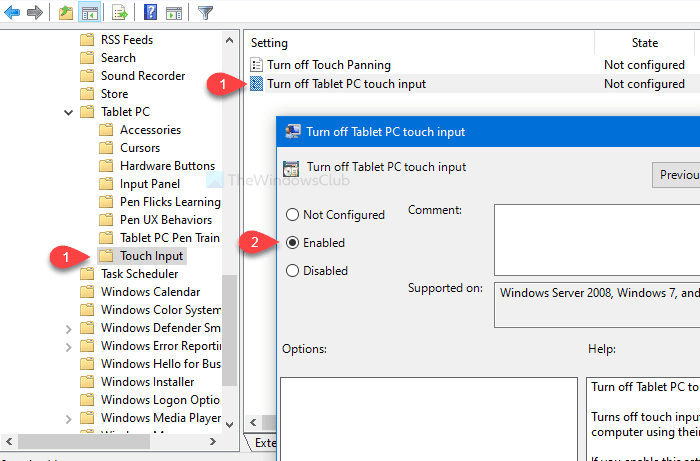
Zunächst müssen Sie den Editor für lokale Gruppenrichtlinien(Local Group Policy Editor) auf Ihrem Computer öffnen. Dazu können Sie im Suchfeld gpedit.mscder Taskleiste(Taskbar) nach suchen und auf der Suchergebnisseite auf Gruppenrichtlinie bearbeiten (Edit group policy ) klicken . Nach dem Öffnen des Editors für lokale Gruppenrichtlinien(Local Group Policy Editor) müssen Sie zum folgenden Pfad navigieren:
User Configuration > Administrative Templates > Windows Components > Tablet PC > Touch Input
Im Ordner Touch-Eingabe(Touch Input) finden Sie eine Einstellung namens Tablet PC-Touch-Eingabe deaktivieren(Turn off Tablet PC touch input) . Standardmäßig ist es auf Nicht konfiguriert(Not configured) eingestellt . Doppelklicken Sie darauf und wählen Sie die Option Aktiviert (Enabled ) .
Klicken Sie nun auf die Schaltflächen Übernehmen (Apply ) bzw. OK .
Vorsichtsmaßnahme: (Precaution: ) Bevor Sie die Registrierungsoptimierung(Registry) verwenden, vergessen Sie nicht, die Registrierungsdateien zu sichern(backup Registry files) und einen Systemwiederherstellungspunkt zu erstellen .
Deaktivieren(Turn) Sie die Tablet PC -Berührungseingabe mit dem Registrierungseditor(Registry Editor)
Führen Sie die folgenden Schritte aus, um die Tablet PC -Berührungseingabe mit dem Registrierungseditor(Registry Editor) zu deaktivieren:
- Suchen Sie im Suchfeld der Taskleiste nach regedit .(regedit)
- Klicken Sie im Suchergebnis auf Registrierungseditor .(Registry Editor)
- Klicken Sie in der UAC-Eingabeaufforderung auf die Schaltfläche Ja .(Yes)
- Navigieren Sie in HKLC zu TabletPC .
- Rechtsklick(Right-click) auf TabletPC > New > DWORD (32-Bit) Wert(Value) .
- Benennen Sie es als TurnOffTouchInput .
- Doppelklicken Sie darauf und setzen Sie die Wertdaten(Value) auf 1 .
- Klicken Sie auf OK , um die Änderung zu speichern.
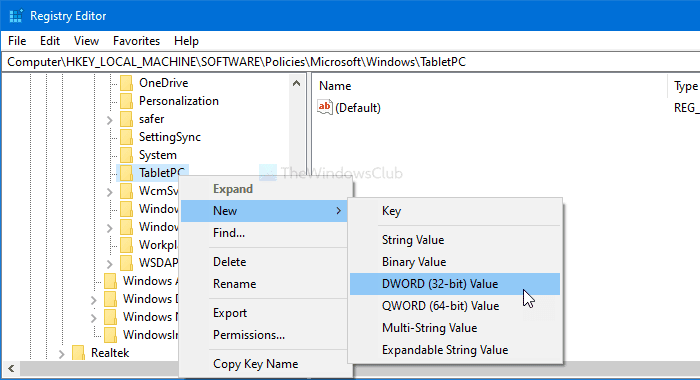
Suchen Sie im Suchfeld der Taskleiste nach regedit(Taskbar) und klicken Sie im Suchergebnis auf Registrierungseditor (Registry Editor ) . Danach sehen Sie die UAC- Eingabeaufforderung. Klicken Sie in diesem Fall auf die Schaltfläche Ja . (Yes )Navigieren Sie danach zum folgenden Pfad:
HKEY_LOCAL_MACHINE\SOFTWARE\Policies\Microsoft\Windows\TabletPC
Klicken Sie mit der rechten Maustaste auf TabletPC und wählen Sie New > DWORD (32-bit) Value . Nennen Sie es jetzt TurnOffTouchInput.(TurnOffTouchInput.)
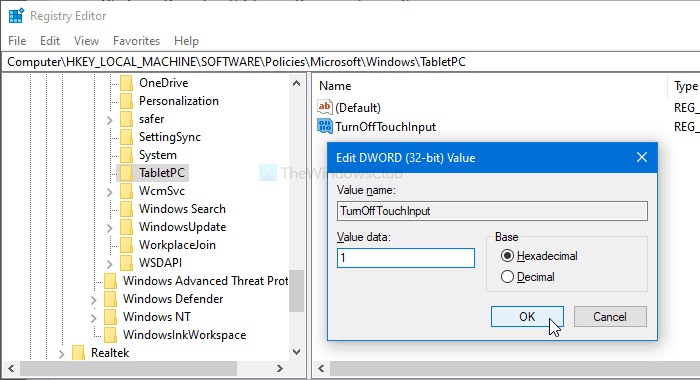
Standardmäßig ist es auf 0 gesetzt . Doppelklicken Sie darauf und setzen Sie die Wertdaten(Value data) auf 1 . Vergessen Sie nicht, zum Schluss auf die Schaltfläche OK zu klicken , um die Änderung zu speichern.
Das ist alles! Hoffe, dieses Tutorial hilft.
Related posts
So deaktivieren Sie den Touchscreen in Windows 11/10
Behebung der Meldung „Gerät nicht migriert“ auf Windows 11/10-Computern
So richten Sie einen Kopfhörer auf einem Windows 11/10-PC ein und verwenden ihn
So finden Sie heraus, welche App die Webcam in Windows 11/10 verwendet
So öffnen Sie den Geräte-Manager in Windows 11/10
Passen Sie Ihren Monitor für eine bessere Bildschirmauflösung in Windows 11/10 an
Fix, dass die Bildschirmtastatur unter Windows 11/10 nicht funktioniert
Liste der Geräte-Manager-Fehlercodes unter Windows 11/10 zusammen mit Lösungen
Beste kostenlose Stundenplan-Software für Windows 11/10
HDMI-Wiedergabegerät wird in Windows 11/10 nicht angezeigt
So messen Sie die Reaktionszeit in Windows 11/10
Microsoft Intune synchronisiert nicht? Erzwingen Sie die Synchronisierung von Intune in Windows 11/10
Sichern, verschieben oder löschen Sie PageFile.sys beim Herunterfahren in Windows 11/10
Aktivieren Sie Netzwerkverbindungen im modernen Standby unter Windows 11/10
So deinstallieren oder installieren Sie Notepad in Windows 11/10 neu
Synchronisierungseinstellungen funktionieren nicht oder sind in Windows 11/10 ausgegraut
Was ist Touch-Unterstützung mit Touch Points in Windows 11/10?
Touch-Tastatur funktioniert nicht unter Windows 11/10
Audioeingabe- und -ausgabegerät beim Neustart in Windows 11/10 deinstalliert
Taskleistenbenachrichtigungen werden in Windows 11/10 nicht angezeigt
