So aktivieren oder deaktivieren Sie die Schaltfläche „Suchregisterkarten“ in Chrome
Es wäre wirklich kompliziert, alle Registerkarten zu verwalten, wenn Sie häufig mehrere Registerkarten gleichzeitig öffnen. Aber wenn Sie ein Chrome- Benutzer sind, ist hier etwas Gutes für Sie. Das neue aktualisierte Google Chrome verfügt über eine neue Funktion der Suchregisterkarte, um diesen langwierigen Job zu verwalten. Es ist ein kleines Dropdown-Symbol in der Titelleiste und Sie können es mit der Tastenkombination Ctrl+Shift+A
Diese einfache Suchschaltfläche kann Ihnen helfen, die Registerkarte zu finden, indem Sie einfach den Namen der Registerkarte in das Dialogfeld eingeben. Außerdem können Sie sich mit nur einem Klick alle geöffneten Tabs ansehen. Diese feine Ergänzung des Chrome -Browsers kann einer Gruppe von Benutzern, die nicht daran interessiert sind, gleichzeitig auf mehreren Registerkarten zu arbeiten, die Arbeit erschweren. Lesen Sie diesen Beitrag, wenn Sie die Schaltfläche „Suchregisterkarten“ in der Titelleiste von Google Chrome aktivieren oder deaktivieren möchten .
Aktivieren oder deaktivieren Sie die Schaltfläche „ Suchregisterkarten“(Search Tabs Button) in Chrome
Diese Funktion ist im neuen Chrome - Browser als Standard festgelegt. Wenn Sie diese Funktion aktivieren möchten, gehen Sie wie folgt vor:
- Öffnen Sie den Google Chrome-Browser.
- Rufen Sie die Seite chrome://flags auf.
- Suchflags für Tab-Suche aktivieren.(Enable Tab Search.)
- Klicken Sie(Click) auf den Dropdown-Pfeil und ändern Sie den Wert von Default in Enabled .
- Starten Sie den Browser neu, um die Änderungen zu speichern.
Sehen wir sie uns nun im Detail an:
Um die Suchregisterkarten in Google Chrome zu aktivieren , öffnen Sie zuerst den Chrome - Browser und stellen Sie sicher, dass Sie auf die neueste Version des Browsers aktualisiert haben.
Geben Sie in die Adressleiste chrome://flags, und drücken Sie die Eingabetaste.
Gehen Sie dann zum Suchfeld, geben Sie Registerkartensuche aktivieren ein(Enable Tab Search, ) und sehen Sie sich das entsprechende Flag im Abschnitt Experimente(Experiments) an .
Alternativ können Sie den folgenden Textcode in die Chrome -Adressleiste eingeben und die Eingabetaste drücken(Enter) , um die Flagge direkt zu öffnen.
chrome://flags/#enable-tab-search
Die Webseite mit der Option Registerkartensuche aktivieren(Enable Tab Search) wird im Fenster geöffnet.
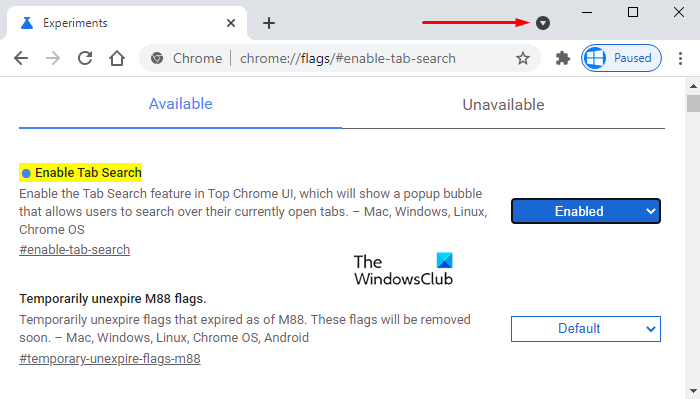
Klicken Sie neben dem entsprechenden Flag auf das Dropdown-Menü und wählen Sie die Option Aktiviert(Enabled) aus .
Klicken Sie dann auf die Schaltfläche Relaunch , damit die Änderungen beim nächsten Öffnen des Browsers wirksam werden und Sie jetzt loslegen können.
Wenn Sie diese Funktion jemals deaktivieren müssen, öffnen Sie einfach das Flag Enable Tab Search im Chrome -Browser und stellen Sie es auf Disabled um . Klicken Sie auf die Schaltfläche Neu(Relaunch) starten, um die vorgenommenen Änderungen zu übernehmen.
Verwandt: (Related:) Aktivieren Sie Vorschläge zur automatischen Vervollständigung der Rich-Adressleiste im Chrome-Browser(Enable Rich Address Bar Autocompletion Suggestions in Chrome browser)
Related posts
Mit Panic Button für Chrome können Sie mehrere Registerkarten sofort ausblenden
So synchronisieren Sie Tabs zwischen Edge-, Chrome- und Firefox-Browsern
Durchsuchen Sie mehrere geöffnete Registerkarten in Firefox- und Chrome-Browsern
So aktivieren oder deaktivieren Sie Tab-Scrolling-Schaltflächen in Google Chrome
Durchsuchen Sie jede Website direkt über die Adressleiste von Chrome oder Edge
So verwenden Sie die Share-Schaltfläche in Google Chrome für Android
So entfernen Sie die Yahoo-Suche in Chrome
So entfernen Sie die Suchschaltfläche vom Startbildschirm des iPhones
Deaktivieren Sie Sleeping Tabs und verhindern Sie, dass Chrome Tabs aktualisiert
So aktivieren Sie die Home-Schaltfläche in Google Chrome
Schaltfläche zum Hinzufügen oder Entfernen vertikaler Registerkarten in der Symbolleiste im Edge-Browser
Fix Chrome öffnet automatisch neue Tabs
Chrome oder Firefox können keine Dateien auf Ihren Computer herunterladen oder speichern
Wo ist die Chrome-Menüschaltfläche?
So speichern Sie Registerkarten im Chrome-Browser
Deaktivieren, deinstallieren Sie Adobe Flash, Shockwave in Chrome, Firefox, Edge, IE
Aktivieren Sie den Zeilenumbruch in der Quellansicht in Chrome oder Edge
So legen Sie eine benutzerdefinierte Tastenkombination für eine Chrome-Erweiterung fest
So aktivieren oder deaktivieren Sie Google Sync (auf Mobilgeräten und Desktops)
So schalten Sie Tabs im Chrome-Browser auf einem Windows-PC stumm
