So aktivieren oder deaktivieren Sie die Hardwarebeschleunigung in Microsoft Edge
Die Hardwarebeschleunigung ist in (Hardware Acceleration)Microsoft Edge standardmäßig aktiviert . Das bedeutet, dass der Webbrowser alle Text- und Grafikdarstellungen von der CPU auf die GPU verschiebt . Wenn bei der Verwendung des Edge- Browsers Probleme auftreten, können Sie die Hardwarebeschleunigung(Hardware Acceleration) deaktivieren und prüfen, ob dies einen Unterschied macht. Dadurch werden auch wertvolle Ressourcen auf Ihrem Computer freigegeben.
Hardwarebeschleunigung(Hardware Acceleration) bedeutet, dass die Hardware des Computers verwendet wird, um eine bestimmte Aufgabe und Funktion schneller auszuführen, als dies mit der Software möglich wäre. Dies ermöglicht auch eine reibungslose Wiedergabe von Grafiken. In den meisten Prozessoren werden Anweisungen sequentiell ausgeführt, dh eine nach der anderen, aber Sie können sie schneller ausführen, wenn Sie denselben Prozess mit einer bestimmten Technik ein wenig modifizieren. Die Idee ist, alle Grafiken und Texte von der Central Processing Unit auf die Graphics Processing Unit zu verschieben , um dadurch eine bessere Leistung zu erzielen.
Wenn beim Ansehen von Videos, Laden von Bildern usw. ein langsames Rendern auftritt, ist die Hardwarebeschleunigung wahrscheinlich(Hardware Acceleration) nicht aktiviert. Wenn es aktiviert ist und die Verlangsamung weiterhin besteht, unterstützt Ihr Grafikkartentreiber möglicherweise keine Hardwarebeschleunigung, und daher ist das Deaktivieren der Funktion die einzige Option.
Aktivieren oder deaktivieren Sie die Hardwarebeschleunigung(Hardware Acceleration) in Microsoft Edge

In diesem Artikel erklären wir, wie Sie die Hardwarebeschleunigung(Hardware Acceleration) einfach und ohne Schluckauf aktivieren und deaktivieren können. Das Verfahren ist wie folgt:
- Öffnen Sie Microsoft Edge
- Öffnen Sie den Bereich Einstellungen
- Klicken Sie auf der linken Seite auf die Registerkarte System
- Suchen Sie Hardwarebeschleunigung verwenden, wenn verfügbar(Use hardware acceleration when available) auf der rechten Seite
- Aktivieren(Activate) oder deaktivieren Sie die Hardwarebeschleunigung.
Lassen Sie uns dies ausführlicher besprechen.
Das erste, was Sie tun müssen, bevor Sie irgendetwas tun können, ist, Microsoft Edge ( Chromium ) zu starten.
In Zukunft müssen Sie die Seite Einstellungen(Settings) starten , indem Sie auf die Schaltfläche mit den drei Punkten(three dots) klicken und dann Einstellungen(Settings) auswählen . Alternativ können Sie ALT + FEinstellungen(Settings) auswählen, wenn Sie fertig sind. Sofort(Right) sollte die Seite Einstellungen(Settings) geöffnet werden, auf der viele Optionen zur Auswahl stehen.
Wenn Sie sich im Bereich Einstellungen(Settings) befinden, scrollen Sie bitte nach unten und klicken Sie auf System , das sich im linken Menü befindet.
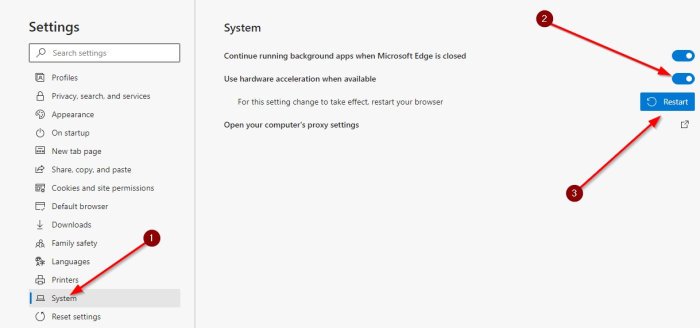
Gehen Sie von dort zum Abschnitt auf der rechten Seite und aktivieren oder deaktivieren Sie Hardwarebeschleunigung verwenden, wenn verfügbar(Use hardware acceleration when available) .
- Wenn die Umschaltfläche(toggle button) blau ist, bedeutet dies, dass die Funktion aktiviert ist.
- Wenn es weiß ist, deutet dies darauf hin, dass die Funktion deaktiviert ist.
Klicken Sie abschließend auf die Schaltfläche Neustart , um (Restart)Microsoft Edge automatisch zu schließen und erneut zu öffnen . Alternativ können Sie jederzeit manuell schließen und neu starten.
Lesen Sie weiter(Read next) :
- So deaktivieren Sie die Hardwarebeschleunigung in Firefox und Chrome(How to disable Hardware Acceleration in Firefox and Chrome)
- So aktivieren Sie eine Hochleistungs-GPU für den Microsoft Edge-Browser(How to enable high-performance GPU for Microsoft Edge browser) .
Related posts
Aktivieren oder deaktivieren Sie die Handhabung von Hardware-Medienschlüsseln in Microsoft Edge
So entfernen Sie die Menüschaltfläche Erweiterungen aus der Microsoft Edge-Symbolleiste
So legen Sie die Microsoft Edge-Startseite unter Windows 11/10 fest oder ändern sie
Fügen Sie dem Microsoft Edge-Browser eine Home-Schaltfläche hinzu
So beschränken Sie die automatische Wiedergabe von Medien im Microsoft Edge-Browser
Fix Wir konnten diesen Erweiterungsfehler in Microsoft Edge nicht laden
So verhindern Sie Änderungen an den Favoriten auf Microsoft Edge in Windows 10
Microsoft Edge kann nicht mit dem integrierten Administratorkonto geöffnet werden
So entfernen Sie doppelte Favoriten im Microsoft Edge-Browser
Der Microsoft Edge-Browser hängt, friert ein, stürzt ab oder funktioniert nicht
Deaktivieren Sie die Vorschläge für die Dropdown-Liste der Adressleiste in Microsoft Edge
Deaktivieren Sie die Synchronisierung für alle Benutzerprofile in Microsoft Edge mithilfe der Registrierung
So installieren Sie Chrome-Designs im Microsoft Edge-Browser
Aktivieren oder deaktivieren Sie die Online-Shopping-Funktion in Microsoft Edge
So teilen Sie eine Webseiten-URL mit dem Microsoft Edge-Browser
Weisen Sie die Rücktaste zu, um in Microsoft Edge eine Seite zurückzugehen
So blockieren Sie eine Website in Microsoft Edge unter Windows 11/10
So zeigen Sie die Favoritenleiste in Microsoft Edge unter Windows 10 an
So verwenden Sie den Kindermodus im Microsoft Edge-Browser
So verwenden Sie den Super-Duper-Sicherheitsmodus in Microsoft Edge
