So aktivieren oder deaktivieren Sie die Freigabe öffentlicher Ordner unter Windows 11/10
Jeder mit einem Windows 11/10 -Computer hätte manchmal bemerkt, dass das Windows -Betriebssystem mit einer Reihe zusätzlicher Ordner geliefert wird – haben Sie sich jemals gefragt, was diese Extras auf Ihrem System tun. Von den vielen vorab platzierten Ordnern konzentrieren wir uns heute ausschließlich auf Öffentliche Ordner(Public Folders) . Lesen Sie weiter, um zu erfahren, wie Sie die Freigabe öffentlicher Ordner ein- oder ausschalten(Off) .
Was ist ein öffentlicher Ordner(Folder) in Windows 11/10
Öffentliche(Public) Ordner im Windows-Betriebssystem(Windows Operating) werden verwendet, um Dateien mit anderen Personen gemeinsam zu nutzen, die denselben Computer verwenden, und mit Personen, die andere Computer in einem freigegebenen Netzwerk verwenden. Daher wird jede Datei/jeder Ordner, die/der im Ordner „ Public “ abgelegt wird, automatisch mit den Personen geteilt, die Zugriff auf Ihren Ordner „ Public “ haben . Falls Sie es nicht bemerkt haben, befindet sich der öffentliche Ordner unter Windows 10 auf demselben Laufwerk, auf dem Windows installiert ist. in den meisten Fällen ist es C:\Users\Public .
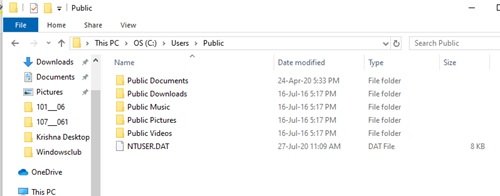
Jeder lokale Benutzer auf dem Windows -Computer kann jederzeit auf diese Ordner zugreifen. Aber auch hier kann der Benutzer einen bestimmten Netzwerkzugriff konfigurieren und entscheiden, ob alle Netzwerkbenutzer auf die Dateien in ihrem Ordner zugreifen können oder nicht. Alles in allem sind die öffentlichen(Public) Ordner äußerst nützlich, da sie eine einfache Möglichkeit bieten, Dateien freizugeben und die Notwendigkeit zu beseitigen, Dateien an E-Mails anzuhängen und zu senden oder sie über externe Geräte wie USB-Sticks, CDs oder externe Festplatten zu teilen.
Die öffentlichen(Public) Ordner enthalten Unterordner, die Ihnen bei der Organisation helfen. Diese enthalten jedoch keine Dateien, bis der Benutzer oder andere Benutzer des Computers sie hinzugefügt haben. Die Ordner sind nach Inhaltstyp organisiert und umfassen:
- Öffentliche Dokumente
- Öffentliche Downloads
- Öffentliche Musik
- Öffentliche Bilder
- Öffentliche Videos
Die Freigabe öffentlicher(Public) Ordner ist standardmäßig deaktiviert, daher müssen Sie sie aktivieren, um mit der Freigabe von Dateien für Benutzer in Ihrem Netzwerk zu beginnen .
Aktivieren oder deaktivieren Sie die Freigabe öffentlicher Ordner unter (OFF Public Folder)Windows 11/10
Wenn Sie also die Freigabe öffentlicher(Public) Ordner auf Ihrem Windows -System aktivieren, kann jeder auf Ihrem Computer oder Netzwerk auf die Dateien in diesen Ordnern zugreifen, um sie zu öffnen, anzuzeigen und mit ihnen zu arbeiten, als wären sie auf ihren eigenen Computern gespeichert. Auch hier(Again) sind für die Arbeit mit diesen Dateien Berechtigungen erforderlich. Wenn Sie den anderen Benutzern die Berechtigung zum Ändern von Dateien erteilen, werden alle vorgenommenen Änderungen auf Ihrem Computer wiedergegeben. Wenn die Freigabe öffentlicher(Public) Ordner hingegen deaktiviert ist, können nur Benutzer mit einem Benutzerkonto und Kennwort auf Ihrem Computer darauf zugreifen. Außerdem können neue Ordner jederzeit von jedem Benutzer mit den entsprechenden Berechtigungen zum öffentlichen(Public) Ordner hinzugefügt werden .
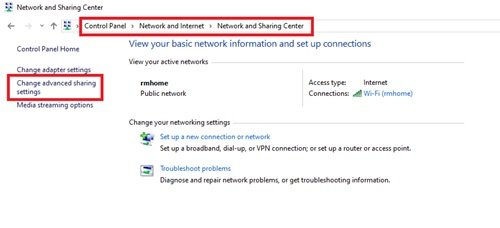
Befolgen Sie diese Schritte, um die Freigabe öffentlicher Ordner unter (Public Folder)Windows 10 zu aktivieren :
- Öffnen Sie über das „ Startmenü(Start Menu) “ die Windows- Systemsteuerung(Control Panel)
- Klicken Sie auf „ Netzwerk und Internet“(Network and Internet’) und dann auf „ Netzwerk- und Freigabecenter“.(Network and Sharing Center’)
- Klicken Sie im linken Bereich auf „ Erweiterte Freigabeeinstellungen ändern“.(Change Advanced Sharing Settings’)
- Erweitern Sie auf der nächsten Seite den Abschnitt „ Alle Netzwerke“(All Networks’) .
- Scrollen Sie nun nach unten zum Abschnitt „Freigabe öffentlicher Ordner“(Public Folder Sharing’) und klicken Sie auf „Freigabe aktivieren, damit jeder mit Netzwerkzugriff Dateien in den öffentlichen Ordnern lesen und schreiben kann“(Turn on sharing so anyone with network access can read and write files in the Public folders’) .
- Abschließend ' Änderungen speichern'(Save Changes’) .
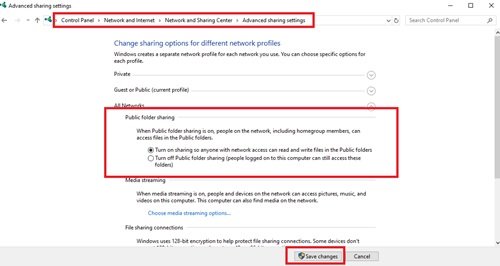
Wenn Sie möchten, können Sie auch „ passwortgeschützte Freigabe(Password protected sharing) “ aktivieren, um eine bessere Kontrolle über Ihre Dateien und Ordner zu haben.
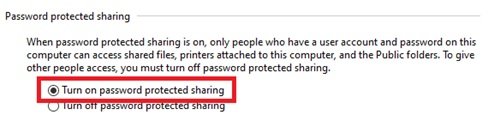
Beenden Sie die Freigabe für den öffentlichen Ordner
Die Freigabe öffentlicher(Public) Ordner unter Windows kann jederzeit deaktiviert werden; Wählen Sie unter dem oben erwähnten Abschnitt „ Alle Netzwerke(All Networks) “ die Option „ Freigabe öffentlicher Ordner deaktivieren (Personen, die an diesem Computer angemeldet sind, können weiterhin auf diese Ordner zugreifen) “ und „ (Turn off Public folder sharing (people logged on to this computer can still access these folders))Änderungen speichern(Save Changes) “. Dadurch wird der Standardfunktionsstatus wiederhergestellt.
Durch das Deaktivieren der Freigabe öffentlicher(Public) Ordner für Gast-, öffentliche und/oder private Netzwerke wird der Zugriff auf den öffentlichen(Public) Ordner für die Benutzer, die sich auf demselben Computer befinden, nicht deaktiviert. Diese sind weiterhin für jeden zugänglich, der ein lokales Konto auf dem PC hat.
Wir hoffen, dass Sie genügend Informationen über öffentliche (Public) Ordner(Folders) unter Windows 10 erhalten haben . Wir überlassen es Ihnen zu entscheiden, ob dieser Ordner für Sie geeignet ist oder nicht und ob Sie ihn zum Teilen von Dateien und Ordnern mit Personen in Ihrem Netzwerk verwenden möchten.
Related posts
Kostenlose Software zum Löschen leerer Ordner in Windows 11/10
Windows kann unter Windows 11/10 nicht auf freigegebene Ordner oder Laufwerke zugreifen
So ändern Sie den Besitz einer Datei oder eines Ordners in Windows 11/10
So ändern oder stellen Sie das Standardsymbol für einen Ordner in Windows 11/10 wieder her
So verschieben Sie Steam-Spiele in Windows 11/10 auf ein anderes Laufwerk oder einen anderen Ordner
Microsoft Intune synchronisiert nicht? Erzwingen Sie die Synchronisierung von Intune in Windows 11/10
Aktivieren Sie Netzwerkverbindungen im modernen Standby unter Windows 11/10
So übernehmen Sie den Besitz von Dateien und Ordnern in Windows 11/10
So setzen Sie die Datei- und Ordnerberechtigungen in Windows 11/10 auf die Standardeinstellungen zurück
WinSxS-Ordner in Windows 11/10 erklärt
Wie erstelle ich einen Ordnerbaum in Windows 11/10?
So ändern Sie Datei- und Ordnersymbole in Windows 11/10
So ändern Sie die Standard-Webcam auf einem Windows 11/10-Computer
So überprüfen Sie das Herunterfahren- und Startprotokoll in Windows 11/10
Wie erstelle ich einen neuen Ordner in Windows 11/10?
Beste kostenlose ISO-Mounter-Software für Windows 11/10
Beheben Sie den fehlenden iPhone DCIM-Ordner unter Windows 11/10
So ändern Sie den Netzwerkstatus in Windows 11/10 von Öffentlich auf Privat
So verwenden Sie die integrierten Tools Charmap und Eudcedit von Windows 11/10
Schwarzer Hintergrund hinter Ordnersymbolen in Windows 11/10
