So aktivieren oder deaktivieren Sie den IP-Hilfsdienst in Windows 10
IP Helper Service (iphlpsvc) ist ein vorinstalliertes Programm auf Windows 10 - Geräten. Das Deaktivieren dieses Dienstes wirkt(Disabling this service) sich nicht auf Ihr System aus, es sei denn, Sie führen eine Remote-Datenbank aus oder Sie benötigen eine Tunnelverbindung. Im Gegenteil, es hat sich oft als effektiv erwiesen, da iphlpsvc zwischen allen anderen Ressourcen viel Speicher verbraucht. In diesem Beitrag zeigen wir Ihnen die verschiedenen Möglichkeiten zum Aktivieren oder Deaktivieren des IP Helper Service(enable or disable IP Helper Service) unter Windows 10.
Grundsätzlich ermöglicht iphlpsvc Tunnelverbindungen über 6to4, ISATAP , Port Proxy und Teredo sowie IP-HTTPS . Es hilft auch, die Netzwerkkonfigurationseinstellungen eines lokalen Computers wiederherzustellen und zu ändern – dazu erstellt es eine Tunnelverbindung durch IPv6 -Übergangstechnologien. Der Dienst fungiert auch als Melder, der ständig Änderungen der Netzwerkkonfiguration des lokalen Computers meldet. Wenn Sie den Dienst deaktivieren, wird auch die erweiterte Konnektivitätsabhängigkeit gestoppt.
Aktivieren oder deaktivieren Sie den IP-Hilfsdienst
Im Folgenden finden Sie die Möglichkeiten, wie Sie diese Aufgabe erfüllen können.
- Über die Dienstekonsole
- Über die Eingabeaufforderung
- Über den Registrierungseditor
- Über das Systemkonfigurationsprogramm
Sehen wir uns die Beschreibung der einzelnen Methoden an.
1] Aktivieren(Enable) oder deaktivieren Sie den IP -Hilfsdienst(IP Helper Service) über die Dienstekonsole(Services)
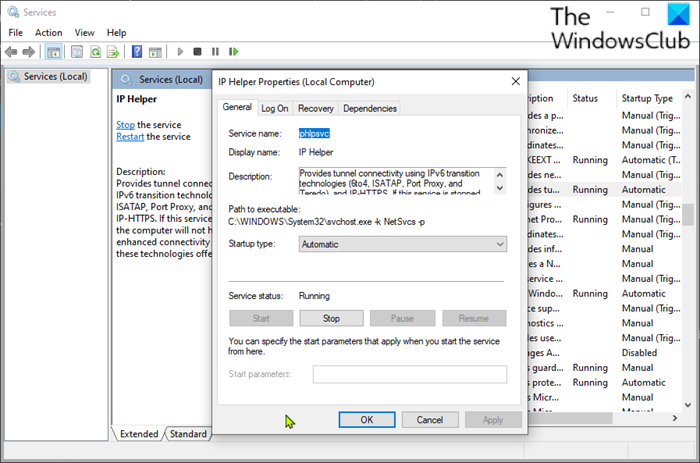
Mach Folgendes:
- Drücken Sie die Windows key + R , um das Dialogfeld „Ausführen“ aufzurufen.
- Geben Sie im Dialogfeld „Ausführen“ Folgendes ein
services.mscund drücken Sie die Eingabetaste, um Services zu öffnen(open Services) . - Scrollen Sie im Fenster „ Dienste “ und suchen Sie den (Services)IP(IP Helper) -Hilfsdienst.
- Doppelklicken Sie(Double-click) auf den Eintrag, um sein Eigenschaftsfenster zu öffnen.
- Klicken Sie im Eigenschaftenfenster auf der Registerkarte Allgemein auf das Dropdown (General)-(Startup type) Menü Starttyp und wählen Sie Automatisch(Automatic) aus .
- Wechseln Sie als Nächstes zum Abschnitt Dienststatus (Service status ) .
- Klicken Sie auf die Schaltfläche Start , um den Dienst zu aktivieren.
- Um diesen bestimmten Dienst zu deaktivieren, klicken Sie auf die Schaltfläche Stopp .(Stop )
- Klicken Sie auf Übernehmen(Apply) > OK , um die Änderungen zu speichern.
Sie können jetzt die Dienstekonsole(Services) verlassen .
2] Aktivieren(Enable) oder deaktivieren Sie den IP-Hilfsdienst(IP Helper Service) über die Eingabeaufforderung(Command Prompt)
- Rufen Sie den Ausführen-Dialog auf.
- Geben Sie im Dialogfeld „Ausführen“ Folgendes ein
cmdund drücken Sie dann CTRL + SHIFT + ENTERopen Command Prompt in admin/elevated mode zu öffnen . - Geben Sie im Eingabeaufforderungsfenster den folgenden Befehl ein und drücken Sie die Eingabetaste(Enter) , um den IP(IP Helper) -Hilfsdienst zu aktivieren.
net start iphlpsvc
Hinweis(Note) : Sie können den Dienst nicht starten, wenn der Starttyp (Startup type)deaktiviert(Disabled) ist .
Um den Starttyp(Startup) desselben Dienstes zu ändern, können Sie den folgenden Befehl ausführen:
Für Automatisch:
( Automatic:)
REG add “HKLMSYSTEMCurrentControlSetservicesiphlpsvc” /v Start /t REG_DWORD /d 2 /f
Für Handbuch:
( Manual:)
REG add “HKLMSYSTEMCurrentControlSetservicesiphlpsvc” /v Start /t REG_DWORD /d 3 /f
Für Behinderte(Disabled) :
REG add “HKLMSYSTEMCurrentControlSetservicesiphlpsvc” /v Start /t REG_DWORD /d 4 /f
Für Automatisch (Verzögerter Start):
( Automatic (Delayed Start):)
REG add “HKLMSYSTEMCurrentControlSetservicesiphlpsvc” /v Start /t REG_DWORD /d 2 /f
- Um den Dienst zu deaktivieren, geben Sie den folgenden Befehl ein und drücken Sie die Eingabetaste(Enter) .
net stop iphlpsvc
Sie können die CMD-Eingabeaufforderung jetzt verlassen.
3] Aktivieren(Enable) oder deaktivieren Sie den IP-Hilfsdienst(IP Helper Service) über den Registrierungseditor(Registry Editor)
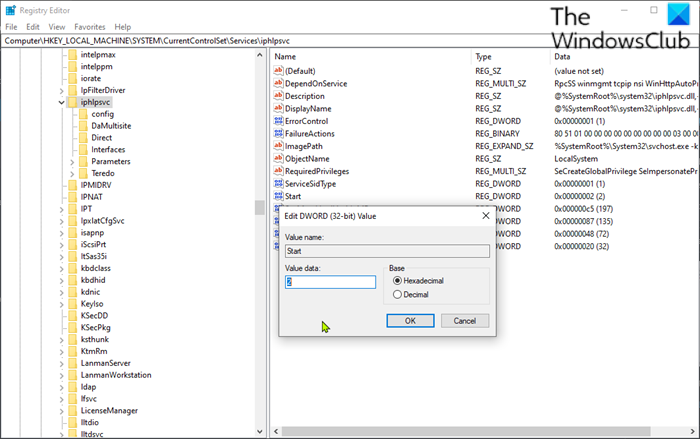
Da dies ein Registrierungsvorgang ist, wird empfohlen, dass Sie als notwendige Vorsichtsmaßnahme die Registrierung sichern(back up the registry) oder einen Systemwiederherstellungspunkt erstellen . Sobald Sie fertig sind, können Sie wie folgt vorgehen:
- Rufen Sie den Ausführen-Dialog auf.
- Geben Sie im Dialogfeld Ausführen Folgendes ein
regeditund drücken Sie die Eingabetaste, um den Registrierungseditor zu öffnen(open Registry Editor) . - Navigieren oder springen Sie zum folgenden Registrierungsschlüsselpfad :
HKEY_LOCAL_MACHINE\SYSTEM\CurrentControlSet\Services\iphlpsvc
- Doppelklicken Sie an der Position im rechten Bereich auf den Eintrag Start , um seine Eigenschaften zu bearbeiten.
- Stellen Sie im Eigenschaftendialog die Wertdaten gemäß(Value) Ihren Anforderungen auf Folgendes ein:
- Automatisch: 2
- Handbuch: 3
- Behinderte: 4
- Automatisch (Verzögerter Start): 2
- Klicken Sie auf OK, um die Änderungen zu speichern.
Sie können den Registrierungseditor jetzt beenden.
TIPP(TIP) : Sehen Sie sich diesen Beitrag an, wenn der Prozess IP Helper Service (iphlpsvc.exe) hohe Internetdaten verwendet(IP Helper Service (iphlpsvc.exe) process uses high internet data) .
4] Aktivieren(Enable) oder deaktivieren Sie den IP-Hilfsdienst(IP Helper Service) über das Systemkonfigurationsprogramm(System Configuration)
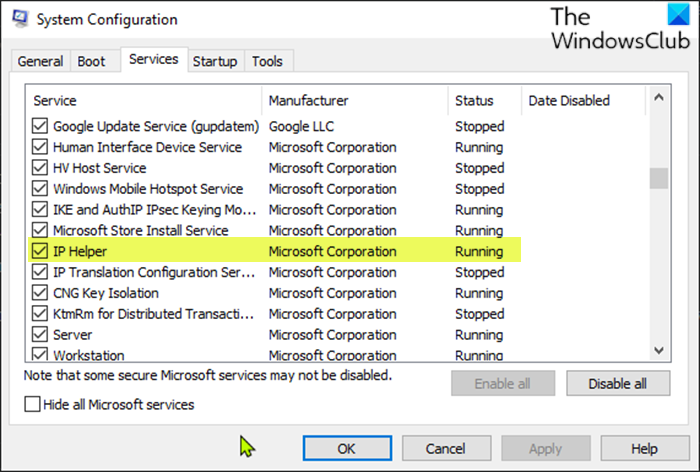
Mach Folgendes:
- Rufen Sie den Ausführen-Dialog auf.
- Geben Sie im Dialogfeld „Ausführen“ Folgendes ein
msconfigund drücken Sie die Eingabetaste, um das Systemkonfigurationsprogramm(System Configuration utility) zu öffnen . - Wechseln Sie in der gestarteten Konsole zur Registerkarte Dienste und suchen Sie den Dienst (Services)IP Helper .
- Aktivieren Sie zum Aktivieren des IP Helper -Dienstes das Kontrollkästchen und klicken Sie dann auf Anwenden(Apply) > OK .
- Um den IP Helper -Dienst zu deaktivieren, deaktivieren Sie das Kontrollkästchen und klicken Sie dann auf Übernehmen(Apply) > OK .
Ein Neustart des Geräts ist für diese Methode unbedingt erforderlich, da die Änderungen nach dem Neustart korrekt durchgeführt werden.
Das ist es!
Related posts
So aktivieren Sie den DNS-Clientdienst, wenn er in Windows 10 ausgegraut ist
So deaktivieren Sie den Windows-Insider-Dienst unter Windows 10
Der IP-Hilfsdienst (iphlpsvc.exe) verarbeitet eine hohe Internetdatennutzung
So aktivieren Sie die Debug-Protokollierung für den Netlogon-Dienst unter Windows 10
So extrahieren Sie die Liste der ausgeführten, gestoppten und deaktivierten Dienste in Windows 10
Fehler 1069: Der Dienst wurde aufgrund eines Anmeldefehlers in Windows 10 nicht gestartet
So finden Sie die IP-Adresse des Routers unter Windows 10 - IP-Adresssuche
Was ist der Windows Update Medic-Dienst (WaaSMedicSVC.exe)?
Der DHCP-Clientdienst gibt in Windows 11/10 den Fehler „Zugriff verweigert“ aus
Was ist der Bonjour-Dienst unter Windows 10?
So erstellen Sie einen Windows-Dienst
Der NTP-Client zeigt unter Windows 10 eine falsche Uhrzeit an
Der Benutzerdienst für Windows-Push-Benachrichtigungen funktioniert nicht mehr
Windows Update Service fehlt in Windows 11/10
Beheben Sie den Intel RST-Dienst wird in Windows 10 nicht ausgeführt
Systemdienst-Ausnahmefehler in Windows 10 beheben
Der Windows Cryptographic Service Provider hat einen Fehler gemeldet
Beheben Sie, dass der drahtlose Autokonfigurationsdienst wlansvc in Windows 10 nicht ausgeführt wird
Der Windows-Ereignisprotokolldienst wird nicht gestartet oder ist nicht verfügbar
Die besten IP-Kamera-Apps für Windows 10 PC und Android Phone
