So aktivieren oder deaktivieren Sie den Druckwarteschlangendienst unter Windows 11/10
Der Druckspooler(Print Spooler) ist eine in das Windows -Betriebssystem integrierte Software, die Druckaufträge vorübergehend im Speicher des Computers speichert, bis der Drucker bereit ist, sie zu drucken. Dieser Dienst spoolt Druckaufträge und verarbeitet Interaktionen mit dem Drucker. Wenn Sie diesen Dienst deaktivieren, können Sie nicht drucken oder Ihre Drucker sehen.
Unter bestimmten Umständen müssen Sie den Dienst möglicherweise beenden und/oder neu starten . In diesem Beitrag zeigen wir Ihnen drei Möglichkeiten, den Druckwarteschlangendienst(enable or disable Print Spooler Service) unter Windows 11/10 zu aktivieren oder zu deaktivieren.
Aktivieren oder deaktivieren Sie den Druckwarteschlangendienst(Print Spooler Service)
Im Folgenden finden Sie die Möglichkeiten, wie Sie diese Aufgabe erfüllen können.
- Über Dienste
- Über die Eingabeaufforderung
- Über Systemkonfiguration
Sehen wir uns die Beschreibung der einzelnen Methoden an.
1] Aktivieren(Enable) oder deaktivieren Sie den Druckwarteschlangendienst(Print Spooler Service) über Dienste(Services)
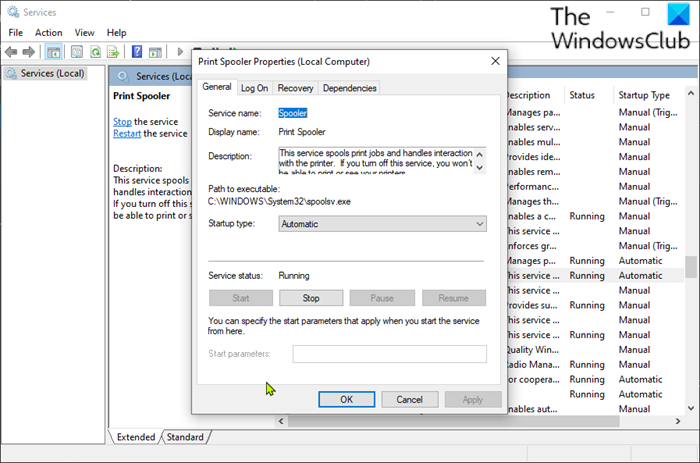
Mach Folgendes:
- Drücken Sie die Windows key + R , um das Dialogfeld „Ausführen“ aufzurufen.
- Geben Sie im Dialogfeld Ausführen Folgendes ein
services.mscund drücken Sie die Eingabetaste, um Services zu öffnen(open Services) . - Scrollen Sie im Fenster „ Dienste “ und suchen Sie den Dienst (Services)„Print Spooler“ .
- Doppelklicken Sie(Double-click) auf den Eintrag, um sein Eigenschaftsfenster zu öffnen.
- Wechseln Sie im Eigenschaftenfenster auf der Registerkarte Allgemein(General) zum zweiten Abschnitt mit dem Titel Dienststatusabschnitt (Service status ) und klicken Sie auf die Schaltfläche Start , um den Dienst zu aktivieren.
- Um diesen bestimmten Dienst zu deaktivieren, klicken Sie auf die Schaltfläche Stopp .(Stop )
Verwandt(Related) : Der Druckwarteschlangendienst stoppt automatisch
2] Aktivieren(Enable) oder deaktivieren Sie den Druckwarteschlangendienst(Print Spooler Service) über die Eingabeaufforderung(Command Prompt)
Mach Folgendes:
- Rufen Sie den Ausführen-Dialog auf.
- Geben Sie im Dialogfeld „Ausführen“ Folgendes ein
cmdund drücken Sie dann CTRL + SHIFT + ENTERopen Command Prompt in admin/elevated mode zu öffnen . - Geben Sie im Eingabeaufforderungsfenster den folgenden Befehl ein und drücken Sie die Eingabetaste(Enter) , um den Druckwarteschlangendienst(Print Spooler) zu aktivieren .
net start spooler
- Um den Dienst zu deaktivieren, geben Sie den folgenden Befehl ein und drücken Sie die Eingabetaste(Enter) .
net stop spooler
Sie können die CMD-Eingabeaufforderung jetzt verlassen.
3] Aktivieren(Enable) oder deaktivieren Sie den Druckwarteschlangendienst(Print Spooler Service) über die Systemkonfiguration(System Configuration)
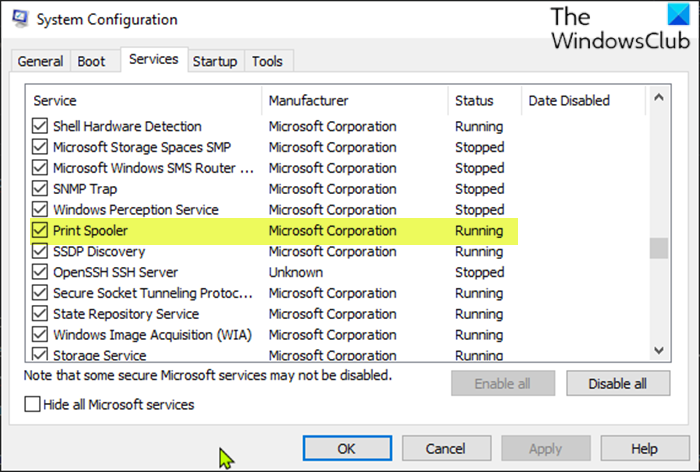
Mach Folgendes:
- Rufen Sie den Ausführen-Dialog auf.
- Geben Sie im Dialogfeld „Ausführen“ Folgendes ein
msconfigund drücken Sie die Eingabetaste, um das Systemkonfigurationsprogramm(System Configuration utility) zu öffnen . - Wechseln Sie in der gestarteten Konsole zur Registerkarte Dienste(Services) , der mittleren, und suchen Sie den Dienst Print Spooler .
- Um den Druckwarteschlangendienst(Print Spooler) zu aktivieren , aktivieren Sie das Kontrollkästchen und klicken Sie dann auf die Schaltfläche Übernehmen(Apply) .
- Um den Druckwarteschlangendienst zu deaktivieren ,(Print Spooler) deaktivieren Sie das Kontrollkästchen und klicken Sie dann auf die Schaltfläche(Apply) Übernehmen.
Ein Neustart des Computers ist für diese Methode unbedingt erforderlich, da die Änderungen nach dem Neustart genau durchgeführt werden.
Dieser Beitrag ist hilfreich, wenn The Print Spooler Service nicht auf Ihrem Computer ausgeführt wird.
Das ist es!
Related posts
So reparieren Sie den Druckspooler in Windows 11/10
Intelligenter Hintergrundübertragungsdienst funktioniert nicht unter Windows 11/10
Der Abhängigkeitsdienst oder die Abhängigkeitsgruppe konnte in Windows 11/10 nicht gestartet werden
Der Windows Installer-Dienst fehlt im Dienste-Manager unter Windows 11/10
Windows Update Service fehlt in Windows 11/10
So erstellen und drucken Sie Adressetiketten in Windows 11/10
So aktivieren Sie die Debug-Protokollierung im Windows-Zeitdienst
Services.msc lässt sich unter Windows 11/10 nicht öffnen
Aktivieren Sie Netzwerkverbindungen im modernen Standby unter Windows 11/10
So deaktivieren Sie den Druckwarteschlangendienst unter Windows 10
Beste kostenlose ISO-Mounter-Software für Windows 11/10
Fix SYSTEM SERVICE EXCEPTION Blue Screen unter Windows 11/10
So deaktivieren Sie den Windows-Insider-Dienst unter Windows 10
So aktivieren oder deaktivieren Sie den IP-Hilfsdienst in Windows 10
Beheben Sie das NET HELPMSG 2182-Problem mit dem BITS-Dienst in Windows 11/10
Synchronisierungseinstellungen funktionieren nicht oder sind in Windows 11/10 ausgegraut
Windows-Dienste werden in Windows 11/10 nicht gestartet
Der Benutzerdienst für Windows-Push-Benachrichtigungen funktioniert nicht mehr
Was ist der Windows Update Medic-Dienst (WaaSMedicSVC.exe)?
So überprüfen Sie das Herunterfahren- und Startprotokoll in Windows 11/10
