So aktivieren oder deaktivieren Sie den Chatverlauf in Microsoft Teams
Wussten(Did) Sie, dass der gesamte Chatverlauf von Teams aufgezeichnet wird? Nicht nur am Arbeitsplatz, sondern auch in der privaten Version. Aber können Sie den Chatverlauf in Microsoft Teams(Microsoft Teams) ausschalten oder deaktivieren ? Wenn ja, wie können Sie den Teams-Chatverlauf deaktivieren oder wieder aktivieren?
Die kurze Antwort lautet: Vielleicht können Sie den Chatverlauf von Microsoft Teams mit einer Problemumgehung deaktivieren, und vielleicht können Sie auch Ihren Chatverlauf löschen.
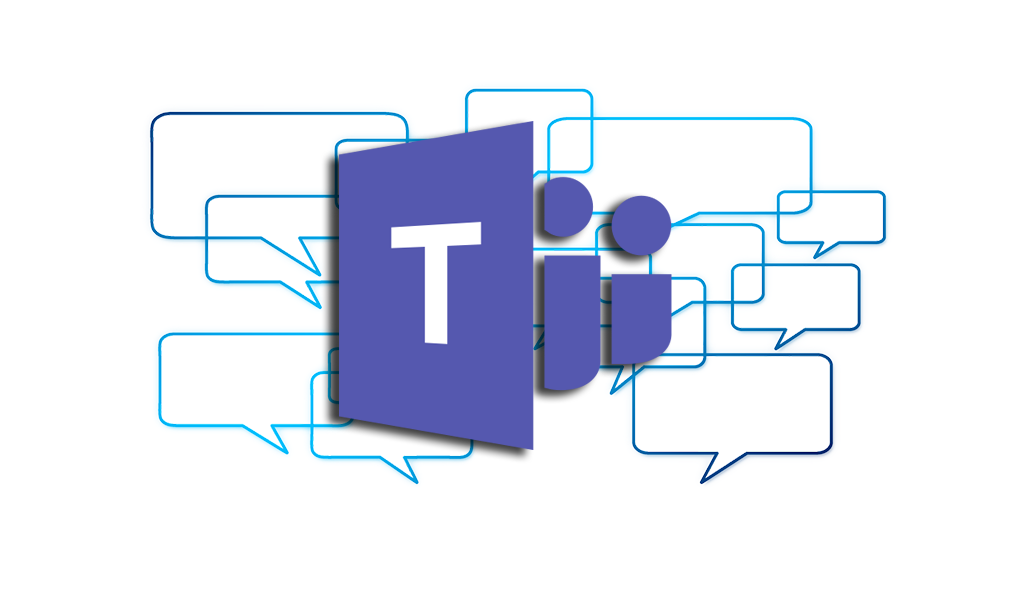
Deaktivieren Sie den Chatverlauf in Teams for Business(Disable Chat History in Teams for Business)
Alle Einzelchats in Microsoft 365 for Business werden in einem ausgeblendeten Ordner in Ihrem Outlook -Postfach für eDiscovery, die Einhaltung gesetzlicher Vorschriften oder Schulungszwecke aufbewahrt. Die standardmäßige Aufbewahrungsrichtlinie für Teams -Chat-Gespräche ist für immer. Sie können dies jedoch ändern, indem Sie eine neue Aufbewahrungsrichtlinie erstellen. Um eine Aufbewahrungsrichtlinie zu konfigurieren, müssen Sie der globale Administrator für Ihre Organisation sein oder über die Berechtigungen verfügen, die Ihnen vom globalen Administrator zugewiesen wurden.
Deaktivieren Sie den Teams-Chatverlauf in Teams for Business mit GUI(Disable Teams Chat History in Teams for Business with GUI)
- Melden Sie sich beim Microsoft 365 Compliance Center an . Navigieren Sie zu Richtlinien(Policies ) > Aufbewahrung(Retention) . Wählen Sie Neue Aufbewahrungsrichtlinie aus(New retention policy) .
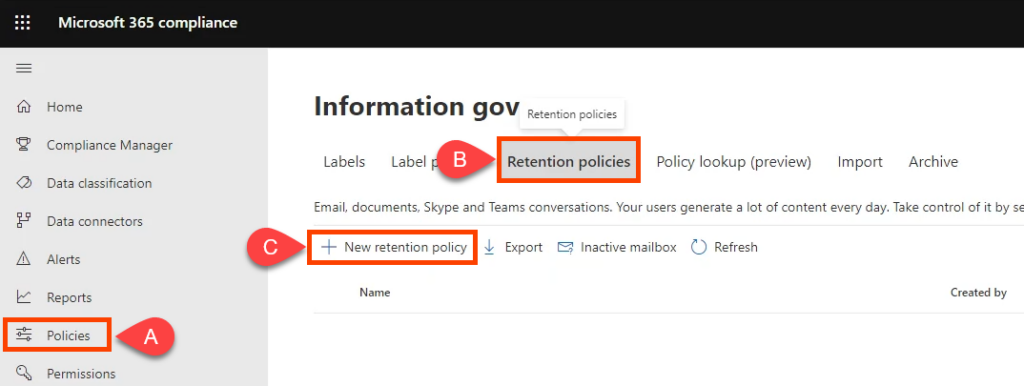
- Benennen Sie die Richtlinie etwa wie „ Teams-Chat – Keine Aufbewahrung(Teams Chat – No Retention) “ und wählen Sie „ Weiter(Next) “ aus .
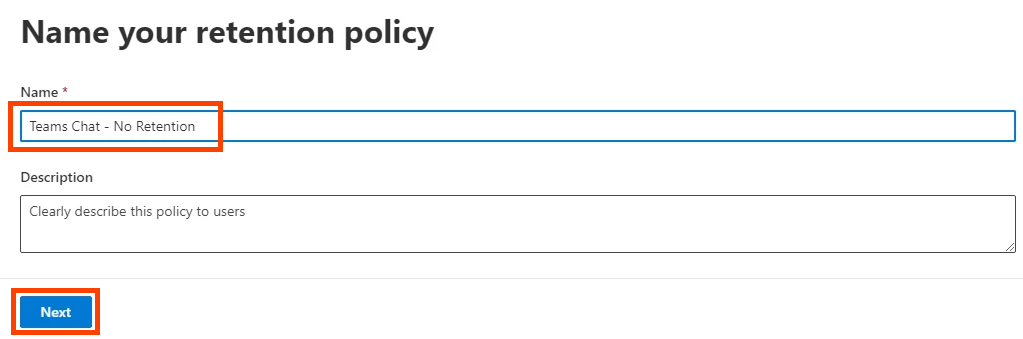
- Der Typ der Aufbewahrungsrichtlinie ist standardmäßig Static . Belassen Sie es dabei und wählen Sie Weiter(Next) .
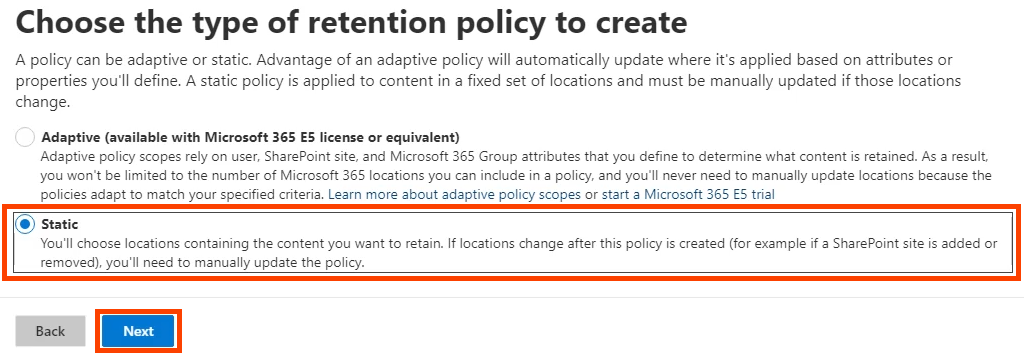
- Schalten Sie den Status für alle Standorte(Locations ) außer für Teams-Chats auf Aus(Off) . Stellen Sie(On) sicher, dass es eingeschaltet ist . Hier können Sie auch festlegen, wer von der Richtlinie eingeschlossen(Included ) oder ausgeschlossen ist. (Excluded )Die Standardwerte sind Eingeschlossen: Alle Benutzer(Included: All users ) und Ausgeschlossen: Keine(Excluded: None) . Wählen Sie Weiter(Next) aus . Wenn Sie die Aufbewahrung von Team(Teams) -Kanalnachrichten oder privaten Team(Teams) -Kanalnachrichten ebenfalls beenden möchten , schalten Sie diese ebenfalls ein.

- Um die Aufbewahrung auf null zu setzen, wählen Sie Elemente nur löschen, wenn sie ein bestimmtes Alter erreichen(Only delete items when they reach a certain age) . Beachten Sie, dass dort steht: „ Elemente(Items) werden nicht aufbewahrt…“. Das ist, was Sie wollen, und es löscht Chat-Nachrichten sofort. Wählen Sie unter Elemente löschen, die älter sind als(Delete items older than) die Option Benutzerdefiniert(Custom) aus .

Setzen Sie unter Elemente löschen, die älter als(delete items older than) sind, Jahre , Monate(years) und Tage(days ) auf 0 ,(months) und wählen Sie dann Weiter(Next) aus .

- Microsoft 365 gibt Ihnen die Möglichkeit, die Aufbewahrungsrichtlinieneinstellungen zu überprüfen. Wenn Sie zufrieden sind, wählen Sie Senden(Submit) aus . Beachten Sie, dass es bis zu einem Tag dauern kann, bis die Richtlinie wirksam wird. Löschungen sind dauerhaft.

Sobald Ihre Richtlinie erstellt wurde,(Your policy was created) wählen Sie Fertig(Done) .

Deaktivieren Sie den Chatverlauf in Teams for Business mit PowerShell(Disable Chat History in Teams for Business with PowerShell)
PowerShell ist eine Skriptsprache für Windows und Microsoft 365 . Um dieses Skript verwenden zu können, müssen Sie der globale Administrator Ihrer Organisation sein oder über die Berechtigungen verfügen, die Ihnen vom globalen Administrator zugewiesen wurden.
Da die Chat-Aufbewahrungsrichtlinien von Microsoft Teams von Exchange Online verwaltet werden , müssen Sie das (managed by Exchange Online)ExchangePowershellModule installieren , um diese Cmdlets verwenden zu können.
- Erstellen Sie die Aufbewahrungsrichtlinie:
New-RetentionCompliancePolicy -Name “Teams Chat – No Retention” -TeamsChatLocation All -TeamsChatLocationException None -Enabled $true
- Legen Sie die Regel in der Richtlinie fest, um (Set)Teams- Unterhaltungen zu löschen . Da die Aufbewahrungsdauer auf 0 Tage eingestellt ist, kann der Chatverlauf bis zu 24 Stunden bestehen:
New-RetentionComplianceRule -Name „Chat-Löschregel“ -Richtlinie „Teams-Chat – Keine Aufbewahrung“ -RetentionComplianceAction Delete -RetentionDuration 0(New-RetentionComplianceRule -Name “Chat Delete Rule” -Policy “Teams Chat – No Retention” -RetentionComplianceAction Delete -RetentionDuration 0)
Aktivieren Sie den Chatverlauf in Teams for Business(Enable Chat History in Teams for Business)
In Teams for Business ist der Chatverlauf bereits aktiviert und Chatnachrichten werden unbegrenzt gespeichert, es sei denn, Sie ändern die Aufbewahrungsrichtlinie.
Aktivieren Sie den Chatverlauf in Teams for Business mit GUI(Enable Chat History in Teams for Business with GUI)
Wenn Sie oben die Null-Aufbewahrungsrichtlinie erstellt haben, aber die Aufbewahrung und damit den Chatverlauf aktivieren möchten, können Sie die Richtlinie bearbeiten oder löschen. Wir werden es für dieses Beispiel einfach löschen.
- Melden Sie sich beim Microsoft 365 Compliance Center an . Navigieren Sie zu Richtlinien(Policies ) > Aufbewahrung(Retention) . Wählen Sie Teams-Chat – Keine Aufbewahrung aus(Teams Chat – No Retention) . Dann können Sie Richtlinie bearbeiten(Edit) , löschen(Delete) oder deaktivieren(Disable policy) auswählen . Durch das Löschen oder Deaktivieren der Richtlinie wird die Aufbewahrung auf den Standardwert von 7 Jahren zurückgesetzt. Wählen Sie Löschen aus(Delete) .

- Bestätigen Sie die Aktion, indem Sie erneut Löschen(Delete) auswählen .

Aktivieren Sie den Chatverlauf in Teams for Business mit PowerShell(Enable Chat History in Teams for Business with PowerShell)
Verwenden Sie das Cmdlet New-RetentionComplianceRule und ändern Sie die Aufbewahrungsdauer der zuvor erstellten Richtlinie in unbegrenzt. (New-RetentionComplianceRule )Dadurch werden alle Chat-Aufbewahrungsrichtlinien mit einer kürzeren Dauer außer Kraft gesetzt.
New-RetentionComplianceRule – Name „Chat-Löschregel“ – Richtlinie „Teams-Chat – Keine Aufbewahrung“ – RetentionComplianceAction Delete – RetentionDuration Unbegrenzt(New-RetentionComplianceRule -Name “Chat Delete Rule” -Policy “Teams Chat – No Retention” -RetentionComplianceAction Delete -RetentionDuration Unlimited)
Warum kann ich den Chatverlauf in Teams Personal nicht deaktivieren?(Why Can’t I Turn Off Chat History in Teams Personal?)
Bei Microsoft Teams Personal gibt es kein Microsoft 365 Compliance Center , auf das Sie zugreifen können. Sie können den Chatverlauf also nicht deaktivieren. Wir haben die Dokumentation von Microsoft durchforstet ,(Microsoft) aber Microsoft gibt keinen Grund an, warum Sie den Chatverlauf in Teams Personal nicht deaktivieren können . Vielleicht werden Apps wie Signal Secure Messaging deshalb immer beliebter.
Wie lösche ich den Chatverlauf von Microsoft Teams?(How Do I Delete Microsoft Teams Chat History?)
Vielleicht denkst du, du kannst einfach deinen Chatverlauf löschen und dann gibt es kein Problem. Wenn Sie ganze Chats löschen, geschieht dies leider nur auf Ihrer Seite. Die andere Person oder Personen, die an einem Gruppenchat beteiligt sind, haben immer noch den gesamten Chat. Alle Dateien oder Links bleiben auch für sie zugänglich.

Sie können jedoch zu OneDrive oder Ihrer SharePoint-Website wechseln und die Berechtigungen für freigegebene oder verknüpfte Dokumente ändern, um den Zugriff zu verhindern. Wenn Sie OneDrive for Business verwenden , wechseln Sie in Ihren OneDrive- Ordner zu Microsoft Teams-Chatdateien(Microsoft Teams Chat Files) und löschen Sie auch dort Dateien, die Sie freigegeben haben. Auch wenn Sie den Chat mit ihnen fortsetzen, kommt die gesamte Chat-Konversation zurück.

Einzelne Chat-Nachrichten können gelöscht werden und laut Microsoft verschwindet die Nachricht für Sie und die anderen Personen.
Löschen Sie den Microsoft Teams-Chat in der Teams-Desktop-App(Delete Microsoft Teams Chat in Teams Desktop App)
- Wählen Sie das Dreipunktmenü ( … ) für den Chat und dann Chat löschen(Delete chat) aus .

- Bestätigen Sie mit Ja, löschen(Yes, delete) .
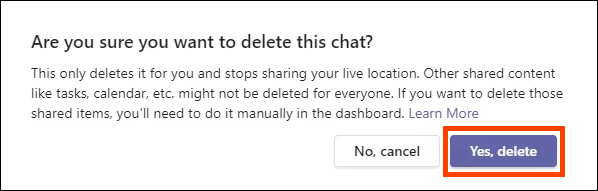
Löschen Sie die Microsoft Teams-Chatnachricht in Teams Desktop(Delete Microsoft Teams Chat Message in Teams Desktop)
- Suchen Sie die zu löschende Nachricht. Wenn Sie die Nachricht nicht finden können, verwenden Sie die Suchleiste und Wörter, die möglicherweise in der Nachricht enthalten sind. Bewegen Sie den Mauszeiger(Hover) über die zu löschende Nachricht und wählen Sie das Menü mit den drei Punkten ( … ) aus.(…)

- Wählen Sie im angezeigten Menü Löschen(Delete) aus .

Sie werden sehen, dass die Nachricht gelöscht wurde. Um es wiederherzustellen, wählen Sie Rückgängig(Undo) .
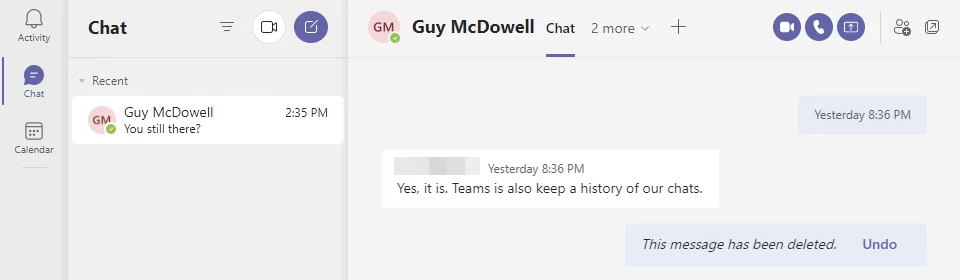
Die Nachricht sollte auch für die Person, mit der Sie chatten, verschwunden sein, aber das scheint nicht konsistent zu sein. Beide Seiten des Gesprächs sind unten dargestellt. Das andere Teammitglied kann die gelöschte Nachricht weiterhin sehen.

Löschen Sie Microsoft Teams Chat in der Android Teams App(Delete Microsoft Teams Chat in Android Teams App)
- Wechseln Sie zur Konversationsverlaufsliste, indem Sie den Zurück-Pfeil auswählen.

- Drücken Sie lange auf die zu löschende Konversation. Wählen Sie dann Löschen(Delete) aus .

Bestätigen Sie mit OK auf dem Bestätigungsbildschirm.

Löschen Sie die Microsoft Teams-Chatnachricht in der Android Teams-App(Delete Microsoft Teams Chat Message in Android Teams App)
- Drücken Sie lange auf die zu löschende Chat-Nachricht. Wenn Sie die Nachricht nicht finden können, verwenden Sie die Suchleiste und Wörter, die möglicherweise in der Nachricht enthalten sind.
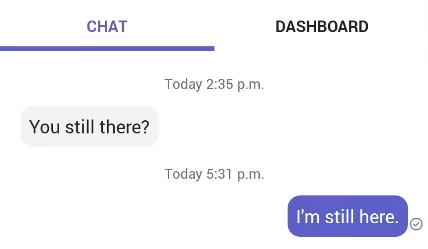
- Wählen Sie im sich öffnenden Menü Löschen aus.(Delete )

- Bestätigen Sie mit LÖSCHEN(DELETE) .

Löschen Sie Microsoft Teams Chat in der iOS Teams App(Delete Microsoft Teams Chat in iOS Teams App)
- Streichen Sie in der Chatliste nach links über den Chat, der gelöscht werden soll, und wählen Sie Mehr(More) aus .

- Wählen Sie im Menü, das nach oben gleitet, Löschen(Delete) aus .

- Bestätigen Sie, indem Sie auf dem Bestätigungsbildschirm Ja auswählen(Yes )

Löschen Sie die Microsoft Teams-Chatnachricht in der iOS Teams-App(Delete Microsoft Teams Chat Message in iOS Teams App)
- Suchen Sie die zu löschende Nachricht. Wenn Sie die Nachricht nicht finden können, verwenden Sie das Suchfeld und Wörter, die möglicherweise in der Nachricht enthalten sind. Drücken Sie lange auf die zu löschende Chat-Nachricht.

- Wählen Sie im Menü, das nach oben gleitet, Nachricht löschen aus.(Delete Message)

- Wählen Sie auf dem Bestätigungsbildschirm zum Löschen von Nachrichten die Option (Delete message )Löschen(Delete) aus .

Löschen Sie alle Microsoft Teams-Chatnachrichten mit der Inhaltssuche(Delete All Microsoft Teams Chat Messages with Content Search)
Für diese Methode müssen Sie Mitglied der eDiscovery Manager -Gruppe sein. Es funktioniert nur für Exchange Online , nicht für Exchange On-Premises.
- Melden Sie sich bei Office 365 Security & Compliance an und navigieren Sie zu Suche(Search ) > Inhaltssuche(Content search ) und wählen Sie es aus. Die Inhaltssuche(Content) wird in einem neuen Fenster geöffnet und erfordert möglicherweise eine erneute Anmeldung.
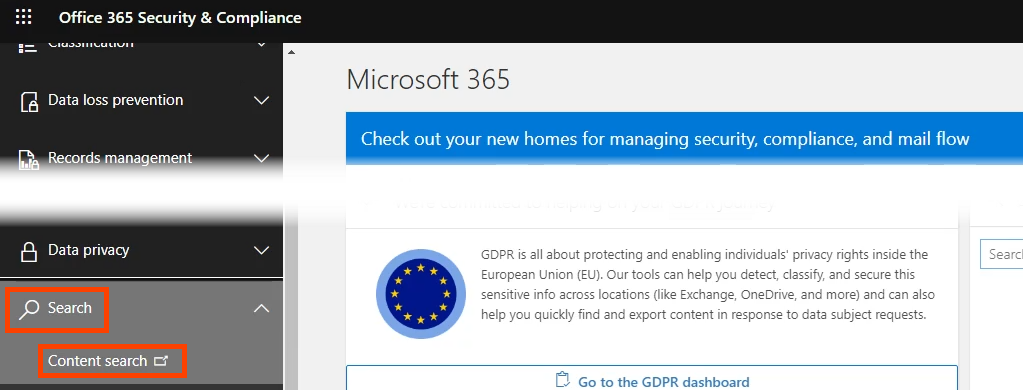
- Wählen Sie Neue Suche(New search) aus .

- Benennen Sie die Suche etwa wie „ Teams-Chats löschen(Delete Teams Chats ) “ und wählen Sie „ Weiter(Next ) “ , um fortzufahren.

- Wählen Sie für Standorte Exchange-Postfächer(Exchange mailboxes) aus . Dort werden die Daten von Microsoft Teams gespeichert. Die Standardeinstellung ist Eingeschlossen: Alle(Included: All ) und Ausgeschlossen: Keine(Excluded: None) . Wenn Sie dies nur für wenige Personen tun möchten, passen Sie diese nach Bedarf an. Wenn Sie fertig sind, wählen Sie Weiter aus.(Next )

- Wählen Sie auf der Seite Definieren Sie(Define) Ihre Suchbedingungen die Option Condition Card Builder und dann Bedingung hinzufügen aus(Add condition) . Wählen Sie im sich öffnenden Menü Typ(Type) . Wählen Sie dann Weiter(Next) aus .

- Auf der Karte „ Typ “ ist der Standardwert (Type )gleich einem von(Equals any of) . Lassen Sie es ausgewählt und aktivieren Sie Instant Messages und wählen Sie dann Next .

- Microsoft 365 gibt Ihnen die Möglichkeit, Ihre Suchkriterien zu überprüfen, bevor Sie die Suche erstellen. Wenn es gut aussieht, wählen Sie Senden(Submit) aus . Dadurch werden nur die Nachrichten herausgesucht. Sie müssen PowerShell verwenden , um sie zu löschen.

- Um PowerShell zum Löschen der Suchergebnisse zu verwenden, benötigen Sie Administratorzugriff auf Exchange Online und das Security & Compliance Center. Stellen Sie zunächst(First) eine Verbindung her:
$UserCredential = Get-Credential
$Session = New-PSSession -ConfigurationName Microsoft.Exchange -ConnectionUri https://ps.compliance.protection.outlook.com/powershell-liveid/ -Credential $UserCredential -Authentication Basic -AllowRedirection
Import-PSSession $Session
Beim Ausführen des Skripts werden Sie in einem Popup nach Ihrem Benutzernamen und Passwort gefragt.
- Verwenden Sie eine Compliance-Suchaktion, um alles zu finden, was Ihrer Inhaltssuche „ Teams löschen löschen“(Teams Search) entspricht , und diese zu löschen. Der Bereinigungstyp HardDelete(HardDelete) markiert Suchergebnisse, die dauerhaft aus dem Postfach entfernt werden sollen, sobald der Assistent für verwaltete Ordner(Managed Folder Assistant) sie verarbeitet hat.
New-ComplianceSearchAction -SearchName „Teamsuche löschen“ -Purge -PurgeType (New-ComplianceSearchAction -SearchName “Delete Teams Search ” -Purge -PurgeType )HardDelete
Sie werden gefragt, ob Sie wirklich alles löschen möchten. Geben Sie Y für Ja ein.
- Wenn dies noch nie gemacht wurde, wird es eine Weile dauern. Verwenden Sie zum Überprüfen des Status das Cmdlet Get-ComplianceSearchAction .
Übernehmen Sie die Kontrolle über den Chatverlauf von Microsoft Teams(Take Control of Microsoft Teams Chat History)
Obwohl es keine einfache Möglichkeit gibt, den Chatverlauf von Teams zu deaktivieren , konnten wir Ihnen einige Problemumgehungen und Möglichkeiten bieten, den Chatverlauf von Teams zumindest zu löschen . Schließlich ist das das eigentliche Ziel; um den Nachrichtenverlauf loszuwerden.

Teilen Sie Microsoft mit, dass Sie mehr Kontrolle über die persönlichen(Microsoft Teams Personal) Daten von Microsoft Teams haben möchten. Öffnen Sie die Teams - Hilfe(Help) , und wählen Sie Feature vorschlagen(Suggest a feature ) oder Feedback geben(Give feedback) aus .
Related posts
So erstellen Sie ein Team in Microsoft Teams
So verhindern Sie, dass Microsoft Teams automatisch geöffnet wird
So verwenden Sie Microsoft Teams auf einem Chromebook
So erstellen Sie einen Microsoft Teams-Meeting-Link
So fügen Sie Zoom zu Microsoft Teams hinzu
So loben Sie jemanden in Microsoft Teams für seine gute Arbeit
Die besten Bildungs-Apps für Microsoft Teams für Lehrer und Schüler
Microsoft Teams wird nicht automatisch aktualisiert
Microsoft Teams, um Benutzern die Teilnahme an Besprechungen mit zwei Monitoren zu ermöglichen
Ändern des Status von Microsoft Teams von „Abwesend“ zu „Verfügbar“.
So öffnen Sie mehrere Instanzen von Microsoft Teams in Windows 11/10
Die Videofreigabe wurde vom Administrator in Microsoft Teams deaktiviert
So ändern Sie das Teambild in Microsoft Teams
So schalten Sie das Mikrofon aller Teilnehmer in Microsoft Teams stumm
Beste Produktivitäts-Apps für Microsoft Teams
Sie verpassen etwas. Bitten Sie Ihren Administrator, Microsoft Teams zu aktivieren
So ändern Sie das Design in Microsoft Teams unter Windows 11
So beheben Sie den Microsoft Teams-Fehlercode 500 unter Windows 11/10
Wie Microsoft Teams Ihre Aktivitäten verfolgt und wie Sie sie stoppen können
So verwenden Sie den Snapchat-Kamerafilter in Microsoft Teams und Skype
