So aktivieren oder deaktivieren Sie das Tab-Suchsymbol in Google Chrome
Wenn Sie viele Registerkarten im Chrome- Browser öffnen, sehen Sie nur das Favicon der Webseiten der einzelnen Registerkarten. In einer solchen Situation ist es schwierig, durch die Registerkarten zu navigieren, da Sie nicht sicher sind, welche Registerkarte zu welcher Seite gehört.
Um den Benutzern das Leben zu erleichtern, experimentiert Chrome mit der Funktion „Tab - (Enable T)Suche(ab Search) aktivieren“ . Wenn die Tab-Suchfunktion(Tab Search) aktiviert ist, müssen Sie nur die Tastenkombination CTRL + SHIFT + A drücken, um das Suchfeld zu öffnen.
Sie können auch darauf zugreifen, indem Sie auf den kreisförmigen Dropdown-Pfeil in der oberen rechten Ecke des Chrome - Fensters klicken.
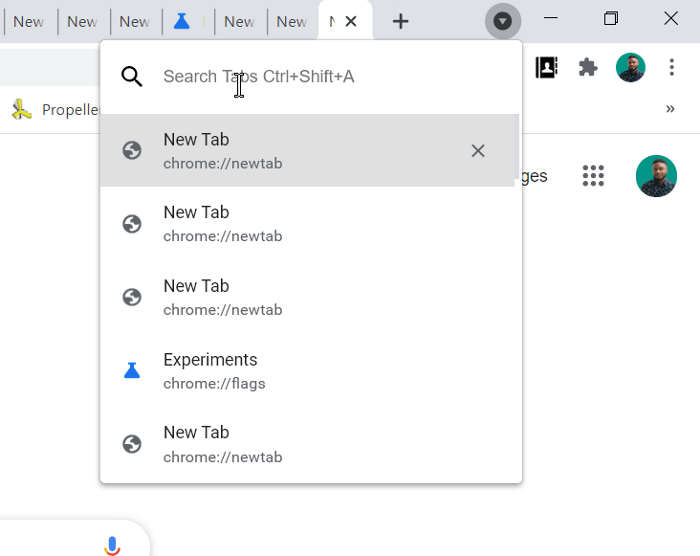
Aktivieren oder deaktivieren Sie das Tab(Tab Search) - Suchsymbol in Google Chrome
Lesen Sie diese Anleitung, während wir die folgenden zwei Möglichkeiten zum Aktivieren/Deaktivieren der Tab-Suchfunktion(Tab Search) in Chrome untersuchen(Chrome) :
- Aktivieren Sie das Tab-(Tab Search) Suchsymbol mit der Flagge.
- Aktivieren Sie die Tab-Suchfunktion, indem Sie das Verknüpfungsziel ändern.
Dieses Feature ist derzeit als Flag auf Google Chrome Canary verfügbar – aber es wird bald in der Stable-Version verfügbar sein.
Wenn Sie den stabilen oder älteren Google Chrome- Browser verwenden, können Sie ihn über die Verknüpfung aktivieren.
Lesen Sie weiter(Continue) , um zu erfahren, wie Sie dies tun.
1] Aktivieren / Deaktivieren Sie das Symbol für die Tab-Suche(Tab Search) mithilfe der Flagge
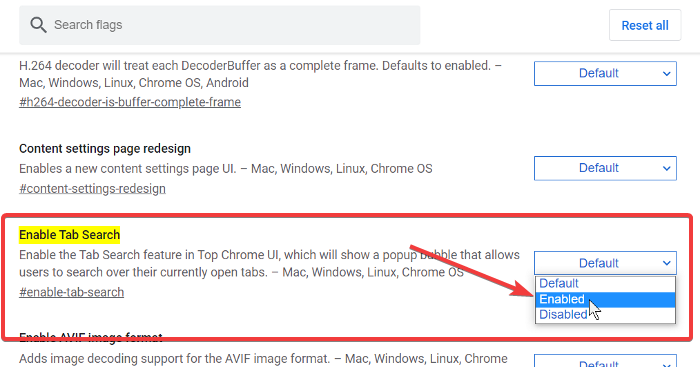
Diese Methode nutzt das experimentelle Enable T ab Search Flag von Google Chrome Canary . Beachten Sie, dass das Flag Enable Tab Search instabil ist, gehen Sie also vorsichtig vor.
Starten Sie den Google Chrome Canary- Browser.
Klicken Sie(Click) auf die Adressleiste und geben Sie die folgende Zeichenfolge ein:
chrome://flags/#enable-tab-search
- Wählen Sie im Dropdown-Menü neben dem Flag „ (Enabled)Registersuche(Enable Tab Search) aktivieren“ die Option „Aktiviert“ aus .
- Wählen Sie im Dropdown-Menü neben dem Flag „ Tab-Suche deaktivieren“ die Option „ (Disable Tab Search)Deaktiviert(Disabled) “ aus .
Klicken Sie auf die Schaltfläche Neustart .(Relaunch)
Beenden Sie Google Chrome.
2] Aktivieren Sie(Enable) die Tab-Suchfunktion, indem Sie das Verknüpfungsziel ändern
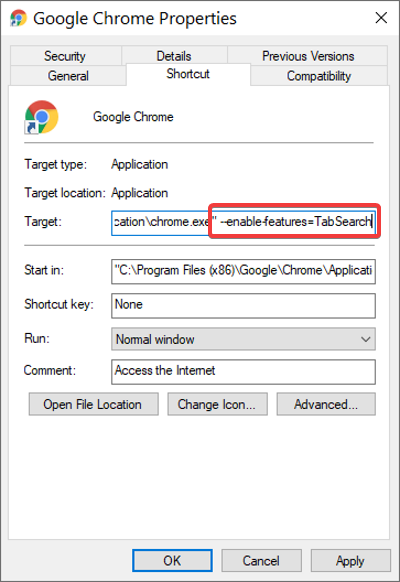
Schließen Sie alle Instanzen des Google Chrome -Browsers auf Ihrem Computer.
Klicken Sie mit der rechten Maustaste(Right-click) auf die Chrome - Verknüpfung und wählen Sie im Kontextmenü die Option Eigenschaften .(Properties)
Gehen Sie in Eigenschaften zum Feld Ziel(Target) und klicken Sie auf das Ende der vorhandenen Zeichenfolge, um den Cursor dort zu platzieren.
Drücken Sie die Leertaste, um ein Leerzeichen hinzuzufügen, und fügen Sie dann die folgende Zeichenfolge am Ende der vorhandenen Zeichenfolge in das Feld „Ziel(Target) “ ein:
--enable-features=TabSearch
Klicken Sie auf die Schaltfläche OK , um die Eigenschaften zu schließen.(OK)
Wenn Sie diesen Leitfaden hilfreich fanden, werden Sie sicherlich unseren Artikel über die besten Tipps und Tricks für Google Chrome lieben.(best tips and tricks for Google Chrome.)
Related posts
So aktivieren oder deaktivieren Sie Tab-Scrolling-Schaltflächen in Google Chrome
Tab Manager-Erweiterungen zur Steigerung der Produktivität in Google Chrome
So aktivieren und verwenden Sie die Registerkartengruppenfunktion in Google Chrome
Ändern Sie den Hintergrund der Seite "Neuer Tab" in Google Chrome
So aktivieren Sie die automatische Erstellung von Registerkartengruppen in Google Chrome
So installieren Sie Google Chrome mit Windows PowerShell
So deaktivieren Sie die automatische Anmeldefunktion in Google Chrome
ERR_NAME_NOT_RESOLVED, Fehlercode 105 in Google Chrome
Google Chrome-Downloads bleiben bei 100 % hängen
Anna Assistant ist ein perfekter Sprachassistent für Google Chrome
So erstellen und löschen Sie Profile im Google Chrome-Webbrowser
Bringen Sie die Schaltflächen "Bild anzeigen" und "Nach Bild suchen" bei Google zurück
Fehler ERR_SPDY_PROTOCOL_ERROR in Google Chrome beheben
Google Chrome, um Abonnements für Push-Benachrichtigungen auf 90 Tage zu begrenzen
ERR_QUIC_PROTOCOL_ERROR in Google Chrome beheben
Ihr Profil konnte in Google Chrome nicht korrekt geöffnet werden
So heften Sie einen Tab in Google Chrome an
So ändern Sie die Standarddruckeinstellungen in Google Chrome
So verwenden Sie Tab-Gruppen in Google Chrome
So beheben Sie Fehler beim Herunterladen von Dateien im Google Chrome-Browser
