So aktivieren oder deaktivieren Sie das neue Download-Flyout in Microsoft Edge
Das neue Download-Flyout in Microsoft Edge bietet eine einfache Möglichkeit, Downloads des Benutzers zu verwalten, ohne Lesezeichenseiten im Webbrowser zu besuchen. In diesem Beitrag zeigen wir Ihnen, wie Sie dieses neue Download-Flyout in Microsoft Edge aktivieren oder deaktivieren . Der Microsoft Edge(Microsoft Edge) -Browser ist mit neuen und verbesserten Browsing-Funktionen, besserer Privatsphäre und Sicherheit verfügbar und bietet mehr Wert mit Anpassungseigenschaften.
Aktivieren oder deaktivieren Sie das neue Download-Flyout in Edge
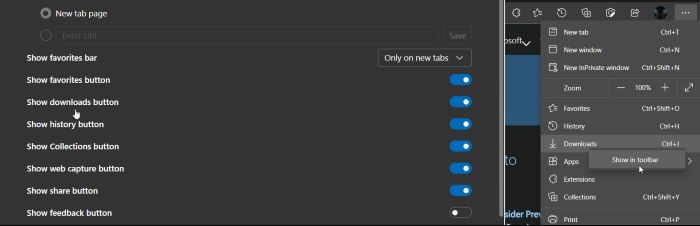
Aktivieren Sie das neue Download-Flyout in Microsoft Edge
Das neue Download-Flyout in Microsoft Edge ist ein Download-Manager des Browsers, der mit einer besseren Download-Funktion mit Download-Fortschrittsanzeige ausgestattet ist.
Wenn Sie kein neues Download-Flyout in Microsoft Edge haben, können Sie es mithilfe der folgenden Anweisungen aktivieren:
Stellen Sie zunächst(First) sicher, dass das Microsoft Edge- Browsersymbol in der Taskleiste(Taskbar) verfügbar ist . Wenn dies nicht der Fall ist, öffnen Sie das Startmenü(Start) , geben Sie Microsoft Edge ein und klicken Sie dann mit der rechten Maustaste darauf.
Wählen Sie im Kontextmenü An Taskleiste anheften(Pin to taskbar) .
Nachdem Sie die Verknüpfung in der Taskleiste erstellt haben, klicken Sie mit der rechten Maustaste auf das Symbol, klicken Sie erneut mit der rechten Maustaste auf Microsoft Edge und wählen Sie dann die Schaltfläche Eigenschaften .(Properties)
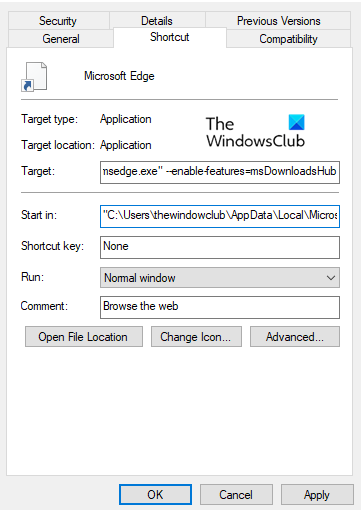
Gehen Sie auf der Registerkarte Eigenschaften zu (Properties)Shortcut . Gehen Sie nun zum Feld Ziel(Target) und geben Sie den folgenden Text nach msedge.exe ein:
--enable-features=msDownloadsHub
Klicken Sie auf Übernehmen(Apply) und dann auf die Schaltfläche OK , um die Änderungen zu speichern. (OK)Ein neues Download-Flyout in Microsoft Edge ist jetzt aktiviert. Klicken Sie(Click) auf die aktualisierte Verknüpfung, um sie zu verwenden.
Durch Klicken auf die Schaltfläche „ Downloads “ wird eine Oberfläche geöffnet, die aktuelle und frühere Downloads auflistet. Sie können einen laufenden Download anhalten/fortsetzen, eine Datei öffnen oder speichern und heruntergeladene Dateien öffnen.
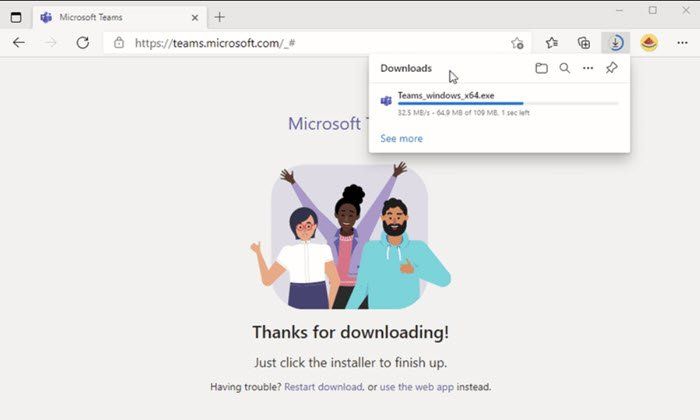
Deaktivieren Sie das neue Download-Flyout in Microsoft Edge
Ebenso einfach ist es, das neue Download-Flyout in Microsoft Edge zu deaktivieren . Gehen Sie zur Taskleiste(Taskbar) und klicken Sie mit der rechten Maustaste auf das Microsoft Edge - Symbol. Klicken Sie dann erneut mit der rechten Maustaste auf den Microsoft Edge und wählen Sie Eigenschaften(Properties) .
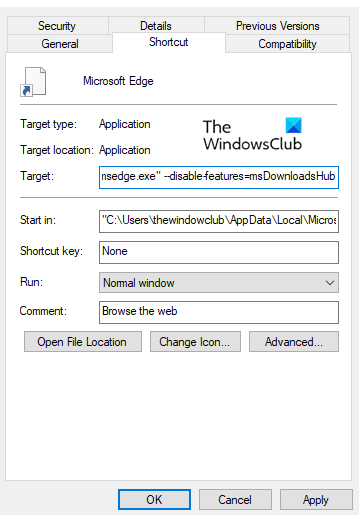
Bewegen Sie im Eigenschaftenfenster(Properties) den Cursor auf die Registerkarte Verknüpfung . (Shortcut )Gehen Sie dann zum Feld Ziel(Target) und geben Sie den folgenden Textcode nach msedge.exe ein, wie in der Abbildung oben gezeigt.
--disable-features=msDownloadsHub
Klicken Sie nun auf Übernehmen(Apply) und dann auf die Schaltfläche OK .
Das neue Download-Flyout in Ihrem Microsoft Edge - Browser ist jetzt deaktiviert. Gehen Sie über die aktualisierte Verknüpfung, um sie zu überprüfen.
UPDATE : Es scheint, dass Sie diese Funktion in den neuesten Versionen nicht deaktivieren können.
Related posts
Laden Sie Gruppenrichtlinienvorlagen für den Microsoft Edge-Browser herunter
So aktivieren Sie die neue Download-Benutzeroberfläche in Microsoft Edge
Laden Sie den neuen Webbrowser Microsoft Edge (Chromium) herunter
So entfernen Sie die Menüschaltfläche Erweiterungen aus der Microsoft Edge-Symbolleiste
So legen Sie die Microsoft Edge-Startseite unter Windows 11/10 fest oder ändern sie
So heften Sie Websites mit Microsoft Edge an die Taskleiste an
Fügen Sie dem Microsoft Edge-Browser eine Home-Schaltfläche hinzu
Weisen Sie die Rücktaste zu, um in Microsoft Edge eine Seite zurückzugehen
Beste Designs für Microsoft Edge aus dem Edge Extensions and Add-ons Store
Microsoft Edge setzt das automatische Zurücksetzen beim Neustart in Windows 11/10 fort
So deaktivieren Sie die Push-Benachrichtigungen der Microsoft Edge-Website
So entfernen Sie doppelte Favoriten im Microsoft Edge-Browser
So senden Sie Tabs mit Microsoft Edge an andere Geräte
Aktivieren Sie den Systemdruckdialog in Microsoft Edge in Windows 10
So verwenden Sie Smart Copy in Microsoft Edge
Der Microsoft Edge-Browser hängt, friert ein, stürzt ab oder funktioniert nicht
Deaktivieren Sie die Vorschläge für die Dropdown-Liste der Adressleiste in Microsoft Edge
So beschränken Sie die automatische Wiedergabe von Medien im Microsoft Edge-Browser
Microsoft Edge lässt sich unter Windows 11/10 nicht öffnen
Microsoft Edge wird automatisch sofort nach dem Öffnen unter Windows geschlossen
