So aktivieren oder deaktivieren Sie App-Icon-Badges auf Android
Wenn Sie ein Android -Telefon verwenden, wissen Sie, dass Ihr Telefon diese auf Ihrem Sperrbildschirm als Warnungen anzeigt, wenn Sie Benachrichtigungen erhalten(Lock) . Sie können die Benachrichtigungsleiste einfach entsperren und nach unten scrollen, um die Benachrichtigungen anzuzeigen. Abgesehen davon können Sie auch LED - Leuchten aktivieren, um Ihre Benachrichtigungen auf Ihrem Android -Telefon zu begleiten. Wenn Sie jedoch alle verpassten Benachrichtigungen über App-Icon-Badges überprüfen möchten, (if want to check all the missed notification through ) bieten die meisten Android -Telefone diese Funktion von App-Icon-Badges nicht an.
Diese App-Icon-Badge-Funktion ermöglicht es dem App-Icon, Badges mit der Anzahl der ungelesenen Benachrichtigungen für diese bestimmte App auf Ihrem Android -Telefon anzuzeigen. iPhone-Benutzer müssen sich um diese Funktion keine Gedanken machen, da das iOS-Betriebssystem mit der App-Icon-Badge-Funktion ausgestattet ist, um die Anzahl der ungelesenen Benachrichtigungen für jede App anzuzeigen. Android O unterstützt(Android O supports) jedoch App-Icon-Badges für Anwendungen, die diese Funktion unterstützen, wie Facebook Messenger , WhatsApp , E-Mail-App und mehr. Daher werden wir Ihnen in diesem Artikel helfen, die App-Symbolabzeichen auf Ihrem Android -Telefon zu aktivieren und zu deaktivieren.

So aktivieren oder deaktivieren Sie App-Icon-Badges(Disable App Icon Badges) auf Android
Gründe für die Aktivierung von App-Icon-Badges(Reasons to Enable App Icon Badges)
Wenn Sie App-Symbolabzeichen auf Ihrem Android -Telefon aktivieren, können Sie die Anzahl der ungelesenen Benachrichtigungen ganz einfach überprüfen, ohne die Anwendung öffnen zu müssen. Sie können die Nummer lesen, die Sie auf dem Symbol Ihrer Anwendung sehen. Diese App-Icon-Badge-Funktion ist ziemlich praktisch für Benutzer, um ihre Benachrichtigungen später zu überprüfen. Wenn Sie App-Icon-Badges auf Ihrem Android -Telefon aktivieren, können Sie daher die Anzahl der Benachrichtigungen jeder Anwendung sehen. Darüber hinaus haben Sie auch die Möglichkeit, das App-Icon-Badge für einzelne Anwendungen oder alle Anwendungen zu aktivieren.
2 Möglichkeiten zum Aktivieren oder Deaktivieren von App-Icon-Badges(2 Ways To Enable Or Disable App Icon Badges)
Methode 1: App-Icon-Badges für alle Apps aktivieren(Method 1: Enable App Icon Badges for all Apps)
Sie haben die Möglichkeit, die App-Icon-Badges für alle Anwendungen zu aktivieren oder zu deaktivieren, die App-Icon-Badges unterstützen. Wenn Sie Android Oreo verwenden , haben Sie die völlige Freiheit, alle Ihre Anwendungen auszuwählen, um die Symbolabzeichen für ungelesene Benachrichtigungen anzuzeigen.
Für Android Oreo(For Android Oreo)
Wenn Sie eine Android Oreo - Version haben, können Sie diese Schritte ausführen, um App-Symbolabzeichen zu aktivieren:
1. Öffnen Sie Ihre Telefoneinstellungen(Settings) .
2. Gehen Sie zur Registerkarte „ Apps und Benachrichtigungen “.(Apps and notifications)
3. Tippen Sie nun auf die Benachrichtigung und schalten Sie den Schalter für die Option „ App - (App icon badges)Symbolabzeichen “ ein, um App- (E)Symbolabzeichen(nable ) auf Ihrem Telefon zu aktivieren. Stellen Sie(Make) sicher, dass Sie diese App-Icon-Badge-Option für alle Apps aktivieren.
Auf ähnliche Weise können Sie App-Icon-Badges deaktivieren (D),(isable ) indem Sie den Schalter für App-Icon-Badges deaktivieren. Diese Methode dient jedoch dazu, die App-Icon-Badges für alle Anwendungen auf Ihrem Telefon zu aktivieren.
Auf Android Nougat und anderen Versionen(On Android Nougat & Other Versions)
Wenn Sie das Betriebssystem Android Nougat oder eine andere Version von (Android Nougat)Android verwenden, können Sie die folgenden Schritte ausführen, um die App-Icon-Badges für alle Ihre Anwendungen zu aktivieren oder zu deaktivieren.
1. Öffnen Sie die Einstellungen(Settings) Ihres Telefons.
2. Öffnen Sie die Registerkarte Benachrichtigungen . (Notifications)Diese Option kann von Telefon zu Telefon unterschiedlich sein und Sie müssen möglicherweise zur Registerkarte „ Apps und Benachrichtigungen “ gehen.(Apps and notifications)

3. Tippen Sie nun auf „ Benachrichtigungs-Badges(Notification badges) “.

4. Aktivieren Sie(Turn on) den Schalter neben den Anwendungen, die App - Symbolabzeichen (A)zulassen(pp icon badges) .
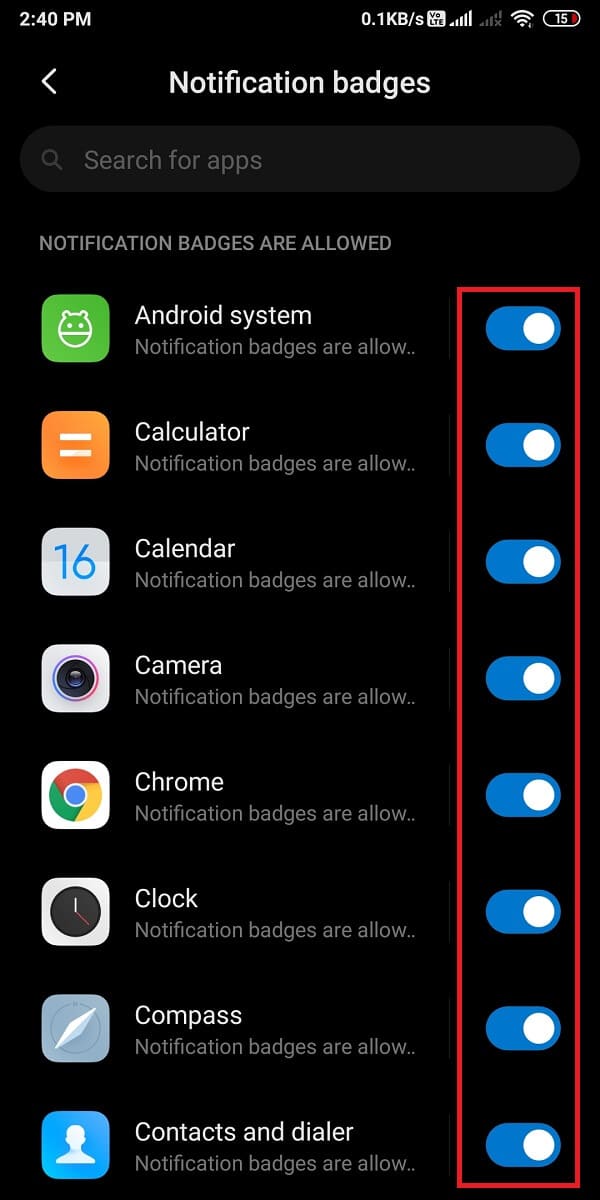
5. Sie können die Badges ganz einfach für alle Anwendungen aktivieren, die Badges unterstützen.
Lesen Sie auch: (Also Read: )So ändern Sie App-Symbole auf einem Android-Telefon(How to Change App Icons on Android Phone)
Methode 2: App-Icon-Badges für einzelne Apps aktivieren(Method 2: Enable App Icon Badges for Individual Apps)
In dieser Methode werden wir erwähnen, wie Sie (how to enable or )App-Symbolabzeichen (disable app icon badges )für einzelne Anwendungen(for individual applications) auf Ihrem Telefon aktivieren oder deaktivieren. Manchmal möchten die Benutzer die App-Icon-Badges für einige der Anwendungen nicht sehen, und deshalb müssen Sie wissen, wie Sie App-Icon-Badges für bestimmte Anwendungen aktivieren.
Für Android Oreo(For Android Oreo)
Wenn Sie die Android Oreo- Version verwenden, können Sie diese Schritte ausführen, um App-Icon-Badges für einzelne oder bestimmte Apps zu aktivieren:
1. Öffnen Sie Ihre Telefoneinstellungen(Settings) .
2. Tippen Sie auf Apps und Benachrichtigungen(Apps and notifications) .
3. Gehen Sie nun zu Benachrichtigungen(Notifications) und wählen Sie die Apps aus, für die Sie die (Apps)App-Icon-Badges(pp icon badges.) aktivieren möchten .
4. Sie können den Schalter(turn off the toggle) für bestimmte Anwendungen, in denen Sie keine App-Icon-Badges wünschen, einfach deaktivieren. Aktivieren Sie auf ähnliche Weise den Schalter(turn on the toggle) für die Apps, für die Sie die Abzeichen sehen möchten.
Für Android Nougat und andere Versionen(For Android Nougat & Other Versions)
Wenn Sie ein Android -Telefon mit Nougat als Betriebssystem haben, können Sie diese Schritte ausführen, um App-Icon-Badges für einzelne Anwendungen zu aktivieren:
1. Öffnen Sie Ihre Telefoneinstellungen(Settings) .
2. Gehen Sie je nach Telefon zu „ Benachrichtigungen(Notifications) “ oder „ Apps und Benachrichtigungen “.(Apps and notification)

3. Tippen Sie im Abschnitt „Benachrichtigungen“ auf „ Benachrichtigungsabzeichen (Notifications)“(Notification badges) .

4. Deaktivieren Sie nun den Schalter neben der Anwendung, für die Sie keine App-Symbolabzeichen wünschen . (turn off)Wenn Sie den Umschalter für eine Anwendung deaktivieren, wird diese App im Abschnitt „ Benachrichtigungskennzeichen sind nicht zulässig(Notification badges aren’t allowed) “ angezeigt.

5. Lassen Sie abschließend den Schalter für Anwendungen aktiviert, für die Sie die App-Symbol-Badges sehen möchten. (keep the toggle on for applications you wish to see the app icon badges. )
Empfohlen:(Recommended:)
- So stellen Sie gelöschte App-Symbole auf Android wieder her(How to Restore Deleted App Icons on Android)
- Wie erstelle ich einen Screenshot auf einem Lenovo Laptop?(How to Capture a Screenshot on Lenovo Laptop?)
- Was ist der eingeschränkte YouTube-Modus und wie aktiviere ich ihn?(What is YouTube Restricted Mode and How to enable it?)
- Wie kalibriere ich den Kompass auf Ihrem Android-Telefon?(How to Calibrate the Compass on your Android Phone?)
Wir hoffen, dass diese Anleitung hilfreich war und Sie die App-Icon-Badges(enable or disable the App icon badges) auf Ihrem Android -Telefon aktivieren oder deaktivieren konnten. Wir verstehen, dass die Funktion der App-Icon-Badges für Sie praktisch ist, da Sie keine Benachrichtigung verpassen und die ungelesenen Benachrichtigungen später, wenn Sie nicht beschäftigt sind, einfach überprüfen können.
Related posts
So stellen Sie gelöschte App-Symbole auf Android wieder her
So aktivieren oder deaktivieren Sie Google Feed auf Android
So deaktivieren Sie die Autokorrektur auf Android (Deaktivieren von Textvorhersage)
So ändern Sie App-Symbole auf einem Android-Telefon
Korrigieren Sie, dass die Android-Messaging-App nicht funktioniert
Beheben Sie das Herunterladen von Apps auf Ihrem Android-Telefon nicht
So beheben Sie den Fehler „Instagram lässt mich nicht posten“.
6 Möglichkeiten, Ihr Telefon ohne Netzschalter einzuschalten (2022) - TechCult
So beheben Sie, dass Outlook nicht auf Android synchronisiert
So beheben Sie langsames Laden auf Android (6 einfache Lösungen)
So verbinden Sie eine Micro-SD-Karte mit dem Galaxy S6
So machen Sie Signal zur Standard-SMS-Messaging-App auf Android
So beheben Sie den Fehler „App nicht installiert“ auf Android
6 Möglichkeiten, Ihr Android-Telefon zu bereinigen
So verbessern Sie die GPS-Genauigkeit auf Android
So zeigen Sie die Desktop-Version von Facebook auf einem Android-Telefon an
Wie kann ich überprüfen, ob Ihr Telefon 4G Volte unterstützt?
So hacken Sie Android-Spiele ohne Root
So blockieren Sie lästige YouTube-Werbung mit einem Klick
So zeigen Sie gespeicherte WLAN-Passwörter unter Windows, macOS, iOS und Android an
