So aktivieren oder deaktivieren Sie Aero Shake in Windows 10
Wenn Sie eine geöffnete Fensteranwendung schnell schütteln , minimiert sie in Windows 10 alle anderen Fenster und lässt dieses geöffnet. (Windows 10)Schütteln Sie das Fenster erneut, und alle geschlossenen Fenster öffnen sich wieder. Das ist Aeroshake . In Windows 10 ist diese Funktion standardmäßig deaktiviert und wird auch als Shake To Minimize bezeichnet . Aber da es im Leben nur darum geht, Optionen zu haben, können Sie (as life is all about having options)Aero Shake ganz einfach deaktivieren, wenn Sie diese Funktion nicht mögen oder verwenden .
Deaktivieren oder aktivieren Sie Aero Shake
1] Verwenden von Windows 10-Einstellungen
Sie können Aero Shake(Aero Shake) jetzt über die Windows 10 -Einstellungen ein- oder ausschalten :
- Einstellungen öffnen
- Klicken Sie auf System öffnen
- Wählen Sie Multitasking.
- Deaktivieren Sie den Schalter für das Wackeln(Title) des Titelleistenfensters – Wenn ich die Titelleiste eines Fensters ergreife und schüttle, werden alle anderen Fenster minimiert
- Dadurch wird Aero Shake deaktiviert.
Diese Einstellung wird in Kürze für alle Benutzer der stabilen Version von Windows 10 eingeführt.(Windows 10)
2] Ultimate Windows Tweaker verwenden
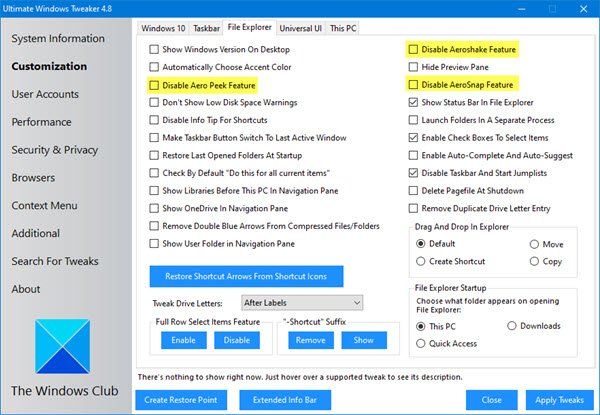
Laden Sie unsere portable Freeware Ultimate Windows Tweaker herunter .
Sie finden den Tweak unter Customization > File Explorer .
3] Verwenden des Gruppenrichtlinien-Editors
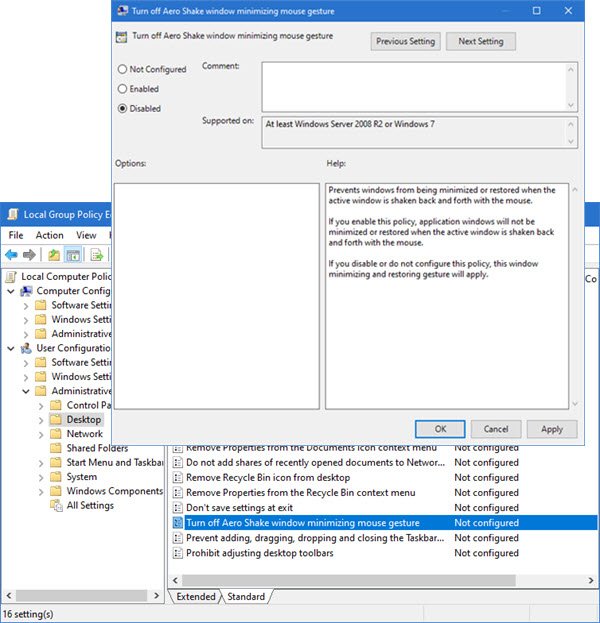
Geben Sie zum Deaktivieren von Aero Shake gpedit.msc in das Suchfeld Start ein und drücken Sie die (Start)Eingabetaste , (Enter)um den Gruppenrichtlinien-Editor zu öffnen .
Navigieren Sie(Navigate) zu User Configuration > Administrative Templates > Desktop
Navigieren Sie nun im rechten Bereich zu Aero Shake-Fenster deaktivieren, um die Mausgeste zu minimieren.(Turn off Aero Shake window minimizing mouse gesture.)
This policy setting prevents windows from being minimized or restored when the active window is shaken back and forth with the mouse. If you enable this policy, application windows will not be minimized or restored when the active window is shaken back and forth with the mouse. If you disable or do not configure this policy, this window minimizing and restoring gesture will apply.
Klicken Sie(Click) auf Richtlinieneinstellung bearbeiten (Edit)und(, ) ändern Sie im angezeigten Fenster den Status in Aktiviert(Enabled) .
Klicken Sie auf Anwenden > OK.
4] Verwenden des Registrierungseditors
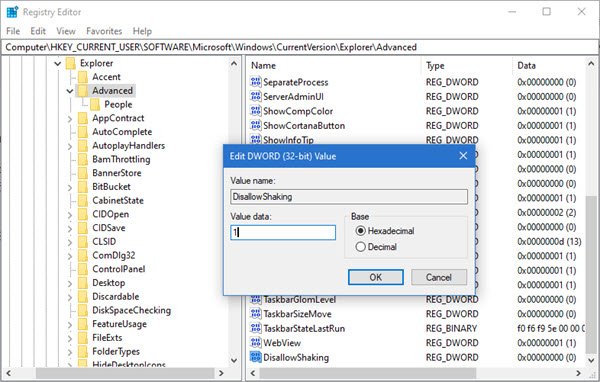
Öffnen Sie den Registrierungseditor und navigieren Sie zum folgenden Schlüssel:
Computer\HKEY_CURRENT_USER\Software\Microsoft\Windows\CurrentVersion\Explorer\Advanced
Prüfen Sie, ob DWORD DisallowShaking vorhanden ist. Wenn dies nicht der Fall ist, erstellen Sie es und geben Sie ihm den Wert 1 .
Beenden Sie REGEDIT und starten Sie Ihren PC neu.
Hoffe das hilft!
Related posts
So deaktivieren Sie Sicherheitsvorkehrungen für Funktionsupdates unter Windows 10
So verwenden Sie das Netzwerk-Sniffer-Tool PktMon.exe in Windows 10
Option „Symbolleisten ausblenden“ im Kontextmenü der Taskleiste in Windows 10
So installieren Sie NumPy mit PIP unter Windows 10
Starten Sie Dateien einfach mit myLauncher für Windows 10-Computer
So deaktivieren Sie Wechselmedienklassen und -zugriff in Windows 10
Was ist das Aktivierungspaket in Windows 10
So aktivieren Sie Retpoline unter Windows 10 manuell
Beste kostenlose Barcode-Scanner-Software für Windows 10
Kostenlose Battery Limiter-Software für Windows 10
Erklären des modernen Setup-Hosts in Windows 10. Ist es sicher?
Schnelle Batterieentladung unter Windows 10 mit Hybrid Graphics beheben
Top 3 Reddit-Apps für Windows 10, die im Windows Store erhältlich sind
Verbindung zu Xbox Live nicht möglich; Beheben Sie das Problem mit dem Xbox Live-Netzwerk in Windows 10
So kehren Sie ein Video auf einem Windows 10-PC um
Kostenlose Software zur Überwachung der Systemleistung und Ressourcen in Windows 10
Ashampoo WinOptimizer ist eine kostenlose Software zur Optimierung von Windows 10
Dieser PC kann aufgrund von Parity Storage Spaces nicht auf Windows 10 aktualisiert werden
Neue Funktionen in Windows 10 Version 20H2 Oktober 2020 Update
Lassen Sie Firefox die Mediensteuerung auf dem Sperrbildschirm von Windows 10 anzeigen
