So aktivieren oder deaktivieren Sie Absolute Volume unter Windows 11/10
(Bluetooth Headphones)Wie Sie wissen, verbinden sich Bluetooth-Kopfhörer drahtlos mit Ihrem Telefon. Mit dieser Fähigkeit können Sie telefonieren oder Musik hören, ohne Kabel oder Kabel zu verwenden. Sie können sogar die Lautstärke eines linken oder rechten Lautsprechers anpassen. Unter Windows 11/10 ist der Umfang jedoch begrenzt, dh das linke und das rechte Teil können keine unterschiedlichen Lautstärken haben. Wenn Sie jedoch die Kopfhörer mit doppelter Lautstärkeregelung(change dual volume control headphones) unter Windows 11/10 separat ändern möchten , befolgen Sie die unten angegebenen Schritte.
Dieser Beitrag kann Ihnen auch helfen, wenn Windows Update Ihre Bluetooth -Lautstärkeregelung beschädigt hat und Sie Absolute Volume deaktivieren(disable Absolute Volume) müssen . Die Absolute Volume-Funktion ist mit einigen Bluetooth - Geräten nicht kompatibel, was dazu führt, dass die Lautstärke des Bluetooth -Geräts nicht angepasst werden kann. Wenn dieses Problem auftritt, wirken sich weder der Lautstärkeregler in der Taskleiste noch die Lautstärkeregler des Geräts auf die Lautstärke aus.
Deaktivieren Sie die absolute Lautstärke unter Windows 11/10
Wenn Sie die Lautstärke eines Lautsprechers ändern, ändert sich automatisch auch die Lautstärke eines anderen Lautsprechers. Daher gibt es keine einfache Möglichkeit, Kopfhörer mit doppelter Lautstärkeregelung separat zu ändern. Eine einfache Anpassung der Registrierung kann dies ermöglichen.
Bitte(Please) beachten Sie, dass Sie bei dieser Methode die absolute Lautstärke deaktivieren müssen, indem Sie Änderungen an den Registrierungseinstellungen vornehmen(Registry Settings) . Bitte(Please) gehen Sie vorsichtig vor.
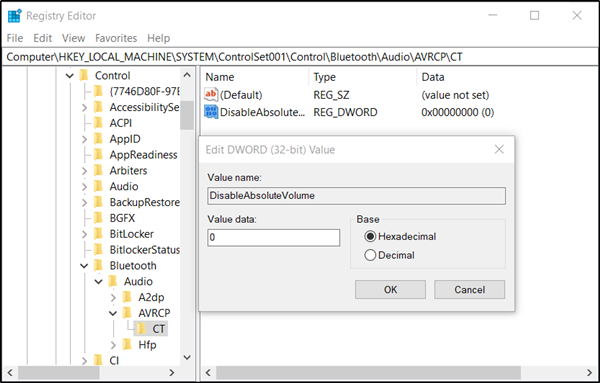
Press Win+RDrücken Sie die Tastenkombination Win+R , um das Dialogfeld „ Ausführen “ zu öffnen.(Run)
Geben Sie „regedit.exe“ in das leere Feld des Felds ein und drücken Sie „ Enter “, um den Registrierungseditor zu öffnen .
Navigieren Sie zur folgenden Pfadadresse-
HKEY_LOCAL_MACHINE\SYSTEM\ControlSet001\Control\Bluetooth\Audio\AVRCP\CT
Suchen Sie im rechten Bereich nach dem Eintrag namens DisableAbsoluteVolume . Wenn Sie diesen Eintrag aus irgendeinem Grund nicht finden, können Sie ihn erstellen . Klicken Sie dazu mit der rechten Maustaste auf die CT-Taste und wählen Sie New > DWORD (32-Bit)-Wert. Weisen Sie diesem Schlüssel den folgenden Namen zu – DisableAbsoluteVolume .
Als nächstes doppelklicken Sie darauf und setzen Sie seinen Wert auf 1 . Der Standardwert ist 0.
Starten Sie Ihr System neu.
Sie können Absolute Volume auch über die Eingabeaufforderung(Command Prompt) aktivieren oder deaktivieren, indem Sie die folgenden Befehle ausführen:
Um die Absolute(Absolute) Volume-Funktion zu deaktivieren , führen Sie Folgendes aus:
reg add HKLM\SYSTEM\ControlSet001\Control\Bluetooth\Audio\AVRCP\CT /v DisableAbsoluteVolume /t REG_DWORD /d 1 /f
So aktivieren Sie die Ausführung der Absolute Volume-Funktion:
reg add HKLM\SYSTEM\ControlSet001\Control\Bluetooth\Audio\AVRCP\CT /v DisableAbsoluteVolume /t REG_DWORD /d 0 /f
Starten Sie Windows neu(Restart Windows) , damit die Registrierungsänderung wirksam wird.
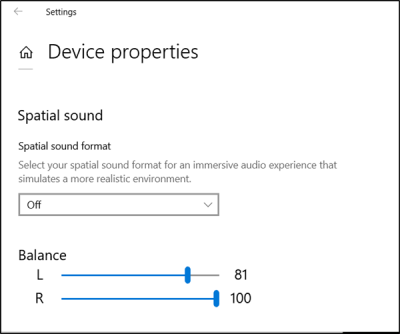
Wenn Sie jetzt mit der rechten Maustaste auf das Lautsprechersymbol in der Taskleiste klicken, „Soundeinstellungen öffnen“ auswählen und(Open Sound Settings) auf „ Geräteeinstellungen verwalten(Manage device settings) “ klicken, werden Ihnen dieselben Steuerelemente wie zuvor angezeigt.
Wenn Sie die Lautstärke für einen Lautsprecher ändern, bleibt der andere stationär und ändert sich nicht zusammen mit dem anderen.
Ich hoffe, das funktioniert für Sie.(I hope this works for you.)
Related posts
Fehlerbehebung bei Skype-Anrufen unter Windows ohne Video, Audio oder Ton
Ashampoo Audio Recorder ist ein einfacher kostenloser Audio Recorder für Windows
Installieren Sie Realtek HD Audio Driver Failure, Fehler OxC0000374 unter Windows 10
Dolby Atmos funktioniert nicht auf Windows 11/10-Computern
Passen Sie die Audiobalance für den linken und rechten Kanal in Windows 11/10 an
Generischer Audiotreiber in Windows 11/10 erkannt
So aktivieren Sie die Live-Untertitelfunktion für Audio oder Video in Chrome
Beste kostenlose Sound- und Audio-Equalizer-Software für Windows 10-PCs
Beheben Sie die automatische Wiedergabe und Pause von Audio und Video unter Windows 11/10
Der Windows-Audiodienst wird unter Windows 11/10 nicht ausgeführt
Wie behebe ich die Audioverzögerung im VLC Media Player?
Loudness Equalization fehlt in Windows 11/10
So nehmen Sie Audio in der Facebook Messenger-App auf dem Desktop auf
Beste kostenlose Audio- und Video-Synchronisierungssoftware in Windows 10
So steuern Sie die Audio- und Videowiedergabe im Chrome-Browser
So installieren Sie Dolby Audio auf einem Windows 11/10-Computer
Kein Ton oder Audio in VLC unter Windows 11/10
Wie verstecke ich das Audio-Symbol in PowerPoint
Mixxx, eine kostenlose digitale DJ-Software für Ihren Windows 10-PC
Das Digital Rights Update Tool entfernt den DRM-Schutz von WMA-Dateien
