So aktivieren oder aktivieren Sie den dunklen Modus oder das Design in Windows 10
Mit Windows 10 können Sie jetzt ganz einfach den dunklen Modus oder das Design in Windows 10(Dark Mode or Theme in Windows 10) aktivieren oder aktivieren . Wenn Sie dies tun, verwenden alle UWP- oder universelle Windows-Plattform(Universal Windows Platform) -Apps den Dunkelmodus(Dark Mode) . Früher(Earlier) musste man dafür auf einen Registry-Tweak zurückgreifen, der am Ende dieses Beitrags erklärt wurde – aber jetzt kann man ihn einfach über Settings aktivieren . Lassen Sie uns sehen, wie es geht.
Aktivieren Sie das dunkle Design(Dark Theme) in Windows 10 über die Einstellungen
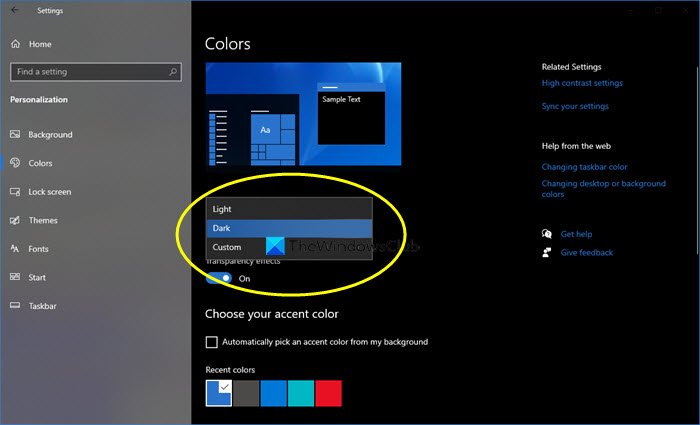
So aktivieren oder aktivieren Sie das dunkle Design(Dark Theme) oder den dunklen Modus(Mode) in Windows 10 :
- Öffnen Sie im Startmenü die Einstellungen
- Klicken Sie auf Personalisierung .
- Wählen Sie im linken Bereich Farben(Colors) aus .
- Im Dropdown-Menü Wählen Sie Ihre Farbe aus sehen Sie 3 Optionen:(Choose)
- Hell
- Dunkel
- Benutzerdefiniert
- Wählen Sie Dunkel.
Ihr Windows 10-Design einschließlich der Apps wird dunkel.
Wenn Sie Benutzerdefiniert wählen ,(Custom) können Sie Ihren Standard-Windows-Modus(Default windows mode) und den Standard-Apps-Modus(Default apps mode) festlegen .
Wenn Sie dies tun, verwenden sogar Apps wie die Windows Store - App, die Mail - App, die Kalender(Calendar) -App usw. den energiesparenden und augenfreundlichen schwarzen Hintergrund. Darüber hinaus eignet sich dieser Dunkelmodus(Dark Mode) auch hervorragend für Bedingungen mit wenig Licht.
Teilen Sie uns mit, wenn Sie beabsichtigen, das dunkle Design(Dark Theme) in Windows 10 zu verwenden .
TIPP(TIP) : Wenn Sie möchten, können Sie auch automatisch zwischen Hell- und Dunkelmodus wechseln .
Aktivieren Sie Windows 10 (Windows 10) Dark Theme mit Registry(Registry Tweak) Tweak
Es ist immer eine gute Idee, zuerst einen Systemwiederherstellungspunkt zu erstellen, bevor Sie Änderungen an der Windows-Registrierung vornehmen.(It is always a good idea to create a system restore point first, before making any changes to the Windows Registry.)
1. Drücken Sie die Kombination Windows Key + R , geben Sie put regedit in das Dialogfeld Ausführen ein und drücken Sie die (Run)Eingabetaste(Enter) , um den Registrierungseditor zu öffnen .( Registry Editor.)
2. Navigieren Sie hier:
HKEY_LOCAL_MACHINE\SOFTWARE\Microsoft\Windows\CurrentVersion\Themes

3. Klicken Sie an diesem Registrierungsort mit der rechten Maustaste auf den Schlüssel „ Themen(Themes) “ und wählen Sie „ Neu(New) “ > „ Schlüssel(Key) “ aus . Benennen Sie den neu erstellten Schlüssel als Personalize . Markieren Sie Personalisieren(Personalize) und kommen Sie zum rechten Bereich.
Klicken Sie mit der rechten Maustaste in das Leerzeichen und wählen Sie Neu(New) -> DWORD-Wert(DWORD Value) . Benennen Sie das neu erstellte DWORD als AppsUseLightTheme , wenn Sie den endgültigen Build von Windows 10 verwenden.(Windows 10)
Da Sie das Registrierungs -DWORD erstellt haben, wird der ( DWORD)Wertdatensatz(Value data) offensichtlich auf 0 gesetzt . Falls das DWORD standardmäßig vorhanden ist, müssen Sie nichts erstellen. Stellen Sie einfach(Just) sicher, dass seine Daten(Data) auf 0 gesetzt sind :

4. Wiederholen Sie Schritt 3(step 3) auch für den Benutzerschlüssel an der folgenden Stelle:
HKEY_CURRENT_USER\SOFTWARE\Microsoft\Windows\CurrentVersion\Themes\Personalize
Wenn Sie mit der Manipulation der Registrierung fertig sind, schließen Sie den Registrierungseditor und(Registry Editor) starten Sie den Computer neu.
Öffnen Sie nach dem Neustart des Systems die Einstellungen(Settings) - App und Sie werden feststellen, dass das dunkle Design jetzt aktiviert ist.
Windows 11-Benutzer? (Windows 11 user?)Dieser Beitrag zeigt Ihnen, wie Sie den Dunkelmodus unter Windows 11 aktivieren(how to enable Dark Mode on Windows 11) .
Wenn Sie dunkle Themen mögen, sollten Sie sich vielleicht auch diese Beiträge ansehen:(If you like dark themes, you might want to take a look at these posts too:)
- Aktivieren Sie Windows Dark Theme automatisch in den Einstellungen
- Aktivieren Sie das dunkle Design im Edge-Browser
- Kostenlose dunkle Themen für Windows(Free Dark Themes for Windows)
- Aktivieren Sie das dunkle Design in Microsoft Edge für iPad(Enable Dark Theme in Microsoft Edge for iPad)
- Dunkler Modus Schwarzer Notizblock(Dark Mode Black Notepad)
- Wechseln Sie in Office zum dunkelgrauen Design
- Aktivieren Sie den dunklen Modus in der Movies & TV App
- Aktivieren Sie das dunkle Design für die Twitter-App
- Aktivieren Sie den dunklen Modus in Microsoft Teams(Enable Dark Mode on Microsoft Teams) .
Related posts
Automatisch zwischen dunklem und hellem Windows 10-Design wechseln
Luna ist ein automatischer Umschalter für den Dunkelmodus für Windows 10
Aktivieren Sie das dunkle Design für jede Anwendung in Windows 10
So aktivieren Sie das dunkle Design des Datei-Explorers in Windows 10
So aktivieren Sie den Dunkelmodus überall unter Windows 10
So aktivieren oder deaktivieren Sie den Tablet-Modus in Windows 10
So starten Sie Windows 10 im abgesicherten Modus mit Netzwerk
Halloween-Designs für Windows 10
So verwenden Sie das Netzwerk-Sniffer-Tool PktMon.exe in Windows 10
Gottmodus in Windows 11 vs. Windows 10 vs. Windows 7 -
So ändern Sie Design, Sperrbildschirm und Hintergrundbild in Windows 10
Ändern Sie den Kompatibilitätsmodus für Apps in Windows 10
So starten Sie Windows 10 im abgesicherten Modus (9 Möglichkeiten) -
Die besten kostenlosen Dark Themes für Windows 11/10
So zeigen Sie den DPI-Awareness-Modus von Apps im Windows 10 Task-Manager an
Die einfachste Möglichkeit, den Kioskmodus in Windows 10 zu verwenden
Was ist „Windows 10 im S-Modus“? Kann ich es auf normales Windows ändern?
So stellen Sie Daten von einer VM im Windows XP-Modus unter Windows 10 wieder her
So beheben Sie einen Heap Corruption BSOD im Kernel-Modus
So aktivieren Sie den Dunkelmodus in Windows 11
