Skriptfehler unter Windows 11/10 behoben
Wenn Sie beim Besuch einer Website oder einer Anwendung wie Microsoft Teams in Windows 11 oder Windows 10 einen Skriptfehler(Script Error) erhalten , hilft Ihnen dieser Beitrag bei der Behebung des Problems. Skripte sind Teil von Websites und Software, und wenn sie aus irgendeinem Grund nicht validiert werden und ihre Ausführung nicht abschließen können, führt dies zu dieser Art von Fehler.
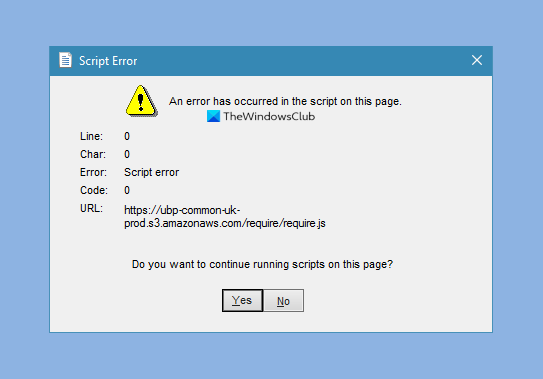
Skriptfehler unter Windows 11/10 behoben
Obwohl niemand Internet Explorer wirklich verwendet, müssen Sie dennoch viele Interneteinstellungen über die in der (Internet Explorer)Systemsteuerung(Control Panel) verfügbaren Internetoptionen(Internet Options) konfigurieren . Die Optionen, die Sie ausführen müssen, sind:
- Deaktivieren Sie die Skriptfehlerbenachrichtigung(Script Error Notification)
- Entfernen Sie alle temporären Internetdateien
- Aktualisieren Sie die Anwendung, die das Problem verursacht.
Möglicherweise benötigen Sie kein Administratorkonto, um diese zu ändern.
1] Deaktivieren(Script Error Notification) Sie die Skriptfehlerbenachrichtigung(Disable)
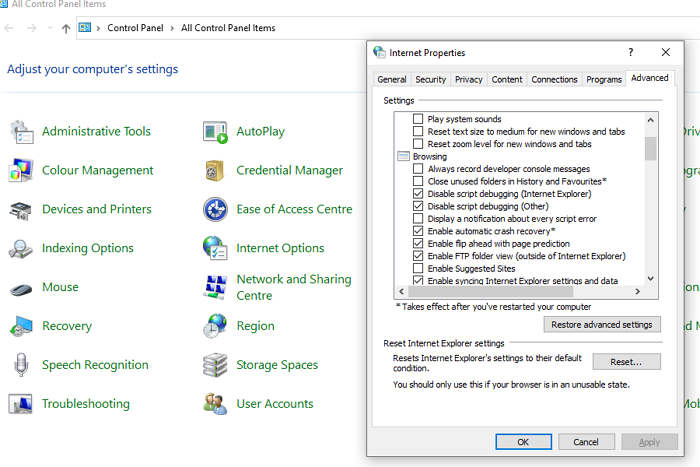
- Drücken(Press) Sie das Startmenü(Start) und geben Sie Internetoptionen(Internet) ein
- Klicken(Click) Sie darauf, wenn das Element in der Liste erscheint
- Wechseln Sie zur Registerkarte Erweitert
- Suchen Sie den Abschnitt Browsing in der Liste
- Überprüfen Sie die folgenden Optionen
- Skript-Debugging deaktivieren ( Internet Explorer )
- Skript-Debugging deaktivieren (Andere)
Dies ist praktisch, wenn Sie bis auf wenige Stellen keine Probleme mit der Website haben. Sie können den Fehler ignorieren.
2] Entfernen Sie(Remove) alle temporären Internetdateien und setzen Sie Apps zurück(Reset Apps)
Je nach Browser empfiehlt es sich, alle Cache- und Offline-Dateien zu löschen. Möglicherweise wird versucht, eine veraltete Datei auszuführen, was aufgrund eines Konflikts zu einem Fehler führt. Sobald Sie den Cache löschen(delete the cache) , lädt der Browser neue Dateien herunter und sollte das Skriptfehlerproblem lösen.
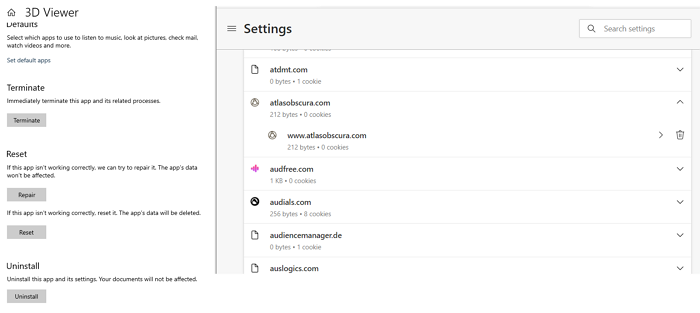
Windows ermöglicht es Ihnen auch, Anwendungen zurückzusetzen, sodass sie automatisch heruntergeladen werden, wenn ein Skript vorhanden ist. Sie können zu den Windows-Einstellungen(Windows Settings) ( Win + I) > Apps gehen . Wählen Sie die App aus und gehen Sie zu den erweiterten Einstellungen. Hier können Sie die Anwendung zurücksetzen. Es ist möglich, dass Sie sich erneut anmelden müssen.
Lesen(Read) : Skripte sind normalerweise sicher. Möchten Sie die Ausführung von Skripts zulassen(Scripts are usually safe, Do you want to allow scripts to run) ?
3] Aktualisieren Sie(Update) die Anwendung(Application) , die das Problem verursacht
Wenn das Problem bei der Verwendung einer Anwendung wie Microsoft Teams auftritt und Sie bereits eine Zurücksetzung vorgenommen haben, haben Sie zwei Möglichkeiten: Aktualisieren(Update) oder neu installieren(Re-install) .
Schließlich können Sie auch prüfen, ob das gleiche Problem bei einem anderen Benutzerkonto auftritt, und den Computer auf ein früheres Datum zurücksetzen. Letzteres ist nützlich, wenn Sie überhaupt nicht mit Anwendungen arbeiten können. Falls Sie beim Windows-Start auf ein Skriptproblem stoßen , folgen Sie diesem Beitrag.
Ich hoffe, Sie konnten den Skriptfehler in Windows 11/10 .
Lesen(Read) : Fehler beim Herunterladen des Proxy-Skripts in Google Chrome(Downloading Proxy Script error in Google Chrome) .
Related posts
Beheben Sie den WpnUserService.dll-Fehler unter Windows 11/10
Fehler 1962 behoben, kein Betriebssystem auf Windows 11/10-Computern gefunden
Laufzeitfehler R6034 in Windows 11/10 behoben
Beheben Sie den Fehler Crypt32.dll nicht gefunden oder fehlt in Windows 11/10
Beheben Sie den ShellExecuteEx-Fehler in Windows 11/10
Behebung des RESULT_CODE_HUNG-Fehlers in Chrome, Edge unter Windows 11/10
Behebung der Meldung „Gerät nicht migriert“ auf Windows 11/10-Computern
Fix Der Drucker befindet sich unter Windows 11/10 im Fehlerzustand
Fehlendes gespiegeltes Volume nach der Neuinstallation von Windows 11/10 behoben
Behebung des Fehlers „Geräteverschlüsselung wird vorübergehend ausgesetzt“ in Windows 11/10
Beim Erneuern der Ethernet-Schnittstelle unter Windows 11/10 ist ein Fehler aufgetreten
Behebung von DXGI_ERROR_DEVICE_REMOVED auf Windows 11/10-PCs
Beheben Sie den Anwendungsfehler WerMgr.exe oder WerFault.exe in Windows 11/10
Deaktivieren Sie Sicherheitsfragen in Windows 11/10 mithilfe eines PowerShell-Skripts
Behebung des Fehlers „amd_ags_x64.dll fehlt“ in Windows 11/10
Fehlercode IS-MF-01 und LS-0009 von Epic Games unter Windows 11/10 behoben
Beheben Sie den Windows-Upgrade-Fehler 0xC1900101-0x4000D
Beheben Sie den Fehler 0xC1900200 des Windows-Upgrade-Assistenten
So beheben Sie die Skriptdatei in Windows 11/10 kann nicht gefunden werden
Fehler beim Öffnen des Editors für lokale Gruppenrichtlinien in Windows 11/10
