Sie wurden mit einem temporären Profilfehler angemeldet [GELÖST]
Behebung Sie wurden mit einem temporären Profil angemeldet Fehler: (Fix You’ve been signed in with a temporary profile error: ) Wenn Sie versuchen, sich mit Ihrem Benutzerkonto bei Windows anzumelden und die folgende Fehlermeldung „Sie wurden mit einem temporären Profil angemeldet“ erhalten, bedeutet dies, dass Ihr Benutzerkonto Profil wurde beschädigt. Nun(Well) , alle Ihre Benutzerprofilinformationen und -einstellungen werden in Registrierungsschlüsseln(Registry) gespeichert , die leicht beschädigt werden können. Wenn das Benutzerprofil beschädigt wird, meldet Windows Sie mit einem temporären Profil anstelle des Standardbenutzerprofils an. In diesem Fall erhalten Sie folgende Fehlermeldung:
Sie wurden mit einem temporären Profil angemeldet. (You’ve been signed in with a temporary profile.)
Sie können nicht auf Ihre Dateien zugreifen und in diesem Profil erstellte Dateien werden gelöscht, wenn Sie sich abmelden. Um dies zu beheben, melden Sie sich ab und versuchen Sie es später erneut. Weitere Einzelheiten finden Sie im Ereignisprotokoll oder wenden Sie sich an Ihren Systemadministrator.(You can’t access your files, and files created in this profile will be deleted when you sign out. To fix this, sign out and try signing in later. Please see the event log for more details or contact your system administrator.)

Es gibt keine besondere Ursache für Korruption, da sie durch irgendetwas wie das Installieren von Windows - Updates, das Aktualisieren Ihres Windows , das Neustarten Ihres PCs, das Installieren von Apps von Drittanbietern, das Ändern von Registrierungswerten usw. auftreten kann. Lassen Sie uns also ohne Zeitverschwendung sehen, wie Sie das Problem tatsächlich beheben(Fix) können mit Hilfe des unten aufgeführten Leitfadens zur Fehlerbehebung mit einem temporären Profilfehler angemeldet wurden.
Sie wurden mit einem temporären Profilfehler angemeldet [GELÖST]
Stellen Sie sicher, dass Sie einen Wiederherstellungspunkt erstellen,(create a restore point) falls etwas schief geht.
Bevor Sie irgendetwas tun, müssen Sie das integrierte Administratorkonto aktivieren, das Ihnen bei der Fehlerbehebung hilft:
a) Drücken Sie Windows Key + X und wählen Sie dann Eingabeaufforderung (Admin).(Command Prompt (Admin).)

b) Geben Sie den folgenden Befehl ein und drücken Sie die Eingabetaste(Enter) :
net user administrator /active: yes

Hinweis: Wenn Sie mit der Fehlerbehebung fertig sind, folgen Sie den oben genannten Schritten und geben Sie „ net user Administrator /active: no “ ein, um das integrierte Administratorkonto zu deaktivieren.
c)Starten Sie Ihren PC neu und melden Sie sich bei diesem neuen Administratorkonto an.( login to this new administrator account.)
Methode 1: Führen Sie SFC und DISM aus(Method 1: Run SFC and DISM)
1. Drücken Sie Windows Key + X und klicken Sie dann auf Eingabeaufforderung (Admin).( Command Prompt(Admin).)

2.Geben Sie nun Folgendes in das cmd ein und drücken Sie die Eingabetaste:
Sfc /scannow sfc /scannow /offbootdir=c:\ /offwindir=c:\windows (If above fails then try this one)

3. Warten Sie, bis der obige Vorgang abgeschlossen ist, und starten Sie Ihren PC neu, wenn Sie fertig sind.
4. Öffnen Sie erneut cmd und geben Sie den folgenden Befehl ein und drücken Sie nach jedem Befehl die Eingabetaste:
a) Dism /Online /Cleanup-Image /CheckHealth b) Dism /Online /Cleanup-Image /ScanHealth c) Dism /Online /Cleanup-Image /RestoreHealth

5.Lassen Sie den DISM- Befehl laufen und warten Sie, bis er beendet ist.
6. Wenn der obige Befehl nicht funktioniert, versuchen Sie Folgendes:
Dism /Image:C:\offline /Cleanup-Image /RestoreHealth /Source:c:\test\mount\windows Dism /Online /Cleanup-Image /RestoreHealth /Source:c:\test\mount\windows /LimitAccess
Hinweis: (Note:) Ersetzen Sie(Replace) C:RepairSourceWindows durch den Speicherort Ihrer Reparaturquelle ( Windows-Installations-(Windows Installation) oder Wiederherstellungs(Recovery Disc) -CD ).
7.Starten Sie Ihren PC neu, um die Änderungen zu speichern und zu sehen, ob Sie in der Lage sind, Sie wurden mit einem temporären Profilfehler angemeldet zu beheben.(Fix You’ve been signed in with a temporary profile error.)
Methode 2: Systemwiederherstellung ausführen(Method 2: Run System Restore)
1.Drücken Sie die Windows-Taste + R und geben Sie „ sysdm.cpl “ ein und drücken Sie dann die Eingabetaste.

2.Wählen Sie die(System Protection) Registerkarte Systemschutz und wählen Sie Systemwiederherstellung.( System Restore.)

3.Klicken Sie auf Weiter und wählen Sie den gewünschten Systemwiederherstellungspunkt aus(System Restore point) .

4.Folgen Sie den Anweisungen auf dem Bildschirm, um die Systemwiederherstellung abzuschließen.
5.Nach dem Neustart können Sie möglicherweise den Fehler „ Sie wurden mit einem temporären Profilfehler angemeldet“ beheben.(Fix You’ve been signed in with a temporary profile error.)
Methode 3: Registrierungskorrektur(Method 3: Registry Fix)
Hinweis: Stellen Sie sicher, dass Sie die Registrierung sichern(backup registry) , falls etwas schief geht.
1.Drücken Sie Windows Key + X und wählen Sie dann Eingabeaufforderung (Admin).(Command Prompt (Admin).)

2. Geben Sie den folgenden Befehl in cmd ein und drücken Sie die Eingabetaste(Enter) :
wmic useraccount where name=’USERNAME’ get sid
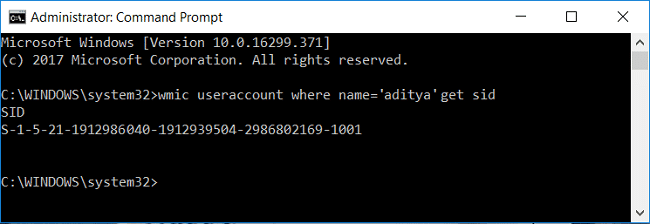
Hinweis: Ersetzen Sie BENUTZERNAME(USERNAME) durch den Benutzernamen Ihres tatsächlichen Kontos. Notieren Sie die Ausgabe des Befehls in einer separaten Notepad-Datei.
Beispiel: wmic useraccount where name=’aditya’ get sid
3.Drücken Sie die Windows-Taste + R, geben Sie regedit ein und drücken Sie die Eingabetaste , um den (Enter)Registrierungseditor(Registry Editor) zu öffnen .

4. Navigieren Sie zum folgenden Registrierungsschlüssel:
HKEY_LOCAL_MACHINE\SOFTWARE\Microsoft\Windows NT\CurrentVersion\ProfileList
5.Unter ProfileList finden Sie die SID, die für ein Benutzerprofil spezifisch ist( you will find the SID specific to a users profile) . Finden Sie anhand der SID , die wir in Schritt 2 notiert haben, die richtige SID Ihres Profils.

6. Jetzt werden Sie feststellen, dass es zwei SIDs mit demselben Namen gibt, eine mit der Erweiterung .bak und die andere ohne.
7. Wählen Sie die SID aus , die keine .bak-Erweiterung hat, und doppelklicken Sie dann im rechten Fensterbereich auf die Zeichenfolge ProfileImagePath.(ProfileImagePath string.)
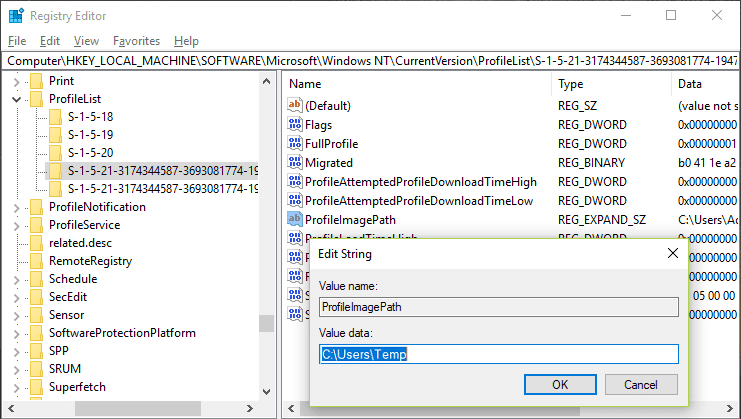
8.Im Wertdatenpfad würde es zu C:\Users\temp , was das ganze Problem verursacht.
9.Klicken Sie nun mit der rechten Maustaste auf die SID , die keine .bak-Erweiterung hat, und wählen Sie Löschen.(select Delete.)
10. Wählen Sie SID(SID) mit der Erweiterung .bak aus, doppelklicken Sie dann auf die Zeichenfolge (.bak)ProfileImagePath und ändern Sie deren Wert in C:\Users\YOUR_USERNAME.

Hinweis: (Note:)Benennen Sie YOUR_USERNAME(YOUR_USERNAME) mit Ihrem tatsächlichen Kontobenutzernamen um.
11. Klicken Sie als Nächstes mit der rechten Maustaste auf SID mit der Erweiterung .bak(SID with .bak extension) und wählen Sie Umbenennen(Rename) aus . Entfernen Sie die Erweiterung .bak aus dem SID-Namen und drücken Sie die Eingabetaste.(Remove the .bak extension from the SID name and hit Enter.)

12.Schließen Sie den Registrierungseditor(Registry Editor) und starten Sie Ihren PC neu, um die Änderungen zu speichern.
Empfohlen:(Recommended:)
- Behebung des Fehlers 0x00000709, dass der Standarddrucker nicht festgelegt werden kann(Fix Unable to Set Default Printer Error 0x00000709)
- So beheben Sie, dass das Mikrofon unter Windows 10 nicht funktioniert(How to Fix Microphone Not Working on Windows 10)
- Desktop reparieren bezieht sich auf einen Ort, der nicht verfügbar ist(Fix Desktop Refers to A Location That Is Unavailable)
- Fix WiFi verbindet sich nicht automatisch in Windows 10(Fix WiFi doesn’t connect automatically in Windows 10)
Das war es, was Sie erfolgreich behoben haben. Sie wurden mit einem vorübergehenden Profilfehler angemeldet.(Fix You’ve been signed in with a temporary profile error) Wenn Sie jedoch noch Fragen zu diesem Beitrag haben, können Sie diese gerne im Kommentarbereich stellen.
Related posts
USB-Gerät funktioniert nicht unter Windows 10 [GELÖST]
Mauszeiger verzögert in Windows 10 [GELÖST]
Anzeigetreiber reagiert nicht mehr und hat Fehler behoben [GELÖST]
WLAN wird unter Windows 10 immer wieder getrennt [GELÖST]
Windows 10 Creator Update lässt sich nicht installieren [GELÖST]
Nvidia Kernel Mode Driver reagiert nicht mehr [GELÖST]
Windows Store Fehlercode 0x8000ffff [GELÖST]
Fix Windows 10 bootet nicht von USB [GELÖST]
HDMI-Anschluss funktioniert nicht in Windows 10 [GELÖST]
Fix Ethernet funktioniert nicht in Windows 10 [GELÖST]
Windows Explorer funktioniert nicht mehr [GELÖST]
Die Datei ist zu groß für das Zieldateisystem [GELÖST]
Systemwiederherstellungsfehler 0x800700B7 [GELÖST]
Maus und Tastatur funktionieren nicht unter Windows 10 [GELÖST]
Ein Disk-Lesefehler ist aufgetreten [GELÖST]
Ungültiger MS-DOS-Funktionsfehler in Windows 10 [GELÖST]
Die Foto-App stürzt unter Windows 10 immer wieder ab [GELÖST]
Laptop-Tastatur funktioniert nicht richtig [GELÖST]
Ihre aktuellen Sicherheitseinstellungen lassen das Herunterladen dieser Datei nicht zu [GELÖST]
Ihr PC ist nicht mit dem Internet verbunden Fehler [GELÖST]
