Sie synchronisieren ein anderes Konto – OneDrive-Fehler
Wenn Sie die E-Mail-Adresse und das Kennwort für Ihr Microsoft - Konto ändern, kann OneDrive die Änderung möglicherweise nicht übernehmen und es wird möglicherweise die folgende Fehlermeldung angezeigt – Sie synchronisieren ein anderes Konto(You’re syncing a different account) . Hier ist, was Sie tun können, um das Problem zu beheben.
Sie synchronisieren ein anderes Konto – OneDrive
Zusätzlich zu der obigen Meldung sehen Sie die Beschreibung:
You’re already syncing a personal OneDrive on this computer. Unlink that account to add a new one.
Wie oben erwähnt, tritt dieser Fehler hauptsächlich auf, nachdem Sie das Kennwort Ihres Microsoft-Kontos geändert haben. (Microsoft Account)So beheben Sie diesen Fehler:
- Öffnen Sie den Anmeldeinformations-Manager
- Entfernen Sie zwischengespeicherte OneDrive-Anmeldeinformationen
Anscheinend ist das nichts Neues und kommt in regelmäßigen Abständen vor. Mal sehen, wie wir vorgehen und das Problem lösen.
1] Öffnen Sie den Anmeldeinformations-Manager

Klicken Sie auf Start(Click Start) , geben Sie „Credentials“ in das Suchfeld(Search) ein und wählen Sie dann „ Credentials Manager “ aus, wenn Sie in der Liste der Optionen angezeigt werden.
Wechseln Sie als Nächstes zur Registerkarte „ Windows-Anmeldeinformationen “.(Windows Credentials)
2] Entfernen Sie zwischengespeicherte OneDrive-Anmeldeinformationen(Remove OneDrive Cached Credentials)
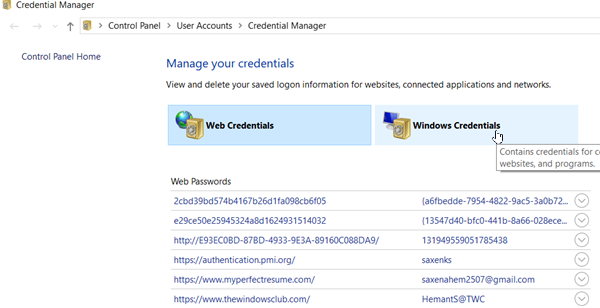
Wenn das Menü „ Windows-Anmeldeinformationen “(Windows Credentials’) erweitert wird, gehen Sie zu „ Generische Anmeldeinformationen“(Generic Credentials’) .
Suchen Sie hier nach Einträgen, die „ OneDrive Cached Credentials “ enthalten.

Klicken Sie auf den Dropdown-Pfeil neben dieser Option und wählen Sie die Option „ Entfernen(Remove) “, um sie zu entfernen.
Wenn Sie fertig sind, starten Sie OneDrive neu und prüfen Sie, ob das Problem weiterhin besteht.
Bitte(Please) beachten Sie, dass Sie keine Dateien oder Daten verlieren, wenn Sie OneDrive auf Ihrem Computer deaktivieren oder deinstallieren. Sie können jederzeit auf Ihre Dateien zugreifen, indem Sie sich bei OneDrive.com anmelden(OneDrive.com) .
Wenn diese Problemumgehung das Problem nicht behebt oder nicht zum gewünschten Ergebnis führt, deinstallieren Sie bitte OneDrive und installieren Sie es erneut .
Wenn das OneDrive-Setup gestartet wird, geben Sie Ihr persönliches Konto oder Ihr Geschäfts-, Schul- oder Unikonto ein, und wählen Sie dann Anmelden(Sign) aus.
Wir hoffen, dass diese Vorschläge Ihnen helfen, den OneDrive- Synchronisierungsfehler zu beheben.
Related posts
Deaktivieren Sie OneDrive-Benachrichtigungen, wenn die Synchronisierung automatisch angehalten wird
Beheben Sie den OneDrive-Fehlercode 0x8004de40 unter Windows 11/10
Beheben Sie den OneDrive-Fehlercode 0x8007016a
OneDrive-Fehler 0x80070194, Der Cloud-Dateianbieter wurde unerwartet beendet
Erlauben Sie OneDrive, die Berechtigungsvererbung in schreibgeschützten Ordnern zu deaktivieren
OneDrive speichert keine Word-Dokumente – Dies ist kein gültiger Dateiname
Die Cloud-Synchronisierungs-Engine konnte die heruntergeladenen Daten nicht validieren
Etwas ist schief gelaufen Fehlercode 102 in OneDrive
So beheben Sie OneDrive-Synchronisierungsprobleme unter Windows 11/10
OneDrive erstellt doppelte Dateien mit hinzugefügtem Computernamen
So überprüfen Sie den OneDrive-Speicherplatz
OneDrive Personal Vault zeigt eine falsche Sprache an
So sichern Sie das OneDrive-Konto
So begrenzen Sie die von OneDrive und Dropbox verwendete Bandbreite
Beheben Sie den OneDrive-Fehlercode 0x8004de85 oder 0x8004de8a
Meldung „OneDrive deaktivieren: Gelöschte Dateien werden überall entfernt“.
Die besten Tipps und Tricks zu Microsoft OneDrive, um es wie ein Profi zu verwenden
Fix OneDrive-Fehlercode 0x8004dedc (Geo-Location-Problem)
So teilen Sie eine Datei oder einen Ordner in OneDrive
So trennen, schließen oder entfernen Sie einen Ordner von OneDrive in Windows 11/10
