Sie sind nicht mehr berechtigt, auf dieses Notizbuch zuzugreifen – OneNote
Trotz Ihrer Bemühungen, Notizen auf zwei verschiedenen Geräten synchron zu halten, erhalten Sie möglicherweise einen Synchronisierungsfehler in OneNote . Die Nachricht lautet –
You no longer have permission to access this notebook. We’ll sync again if permissions are restored. (Error Code: 0xE0001460 bdf5g)
Es kann ziemlich frustrierend sein, besonders wenn Sie planen, Ihre gesamte Arbeit auf ein anderes Gerät zu migrieren. Der zugehörige Fehlercode könnte 0xE0001460, 0xE000004A usw. lauten. Sehen wir uns an, wie dieser OneNote - Fehler auf einem PC oder iPad behoben werden kann.
Sie sind nicht mehr berechtigt, auf dieses Notizbuch zuzugreifen – OneNote
Microsoft OneNote ist eine hervorragende plattformübergreifende Lösung, um Notizen zu machen und Ihr Forschungsmaterial aus verschiedenen Quellen zu organisieren. Da es jedoch auf mehreren Plattformen ausgeführt werden kann, kann es zu Problemen und Fehlern kommen. Probieren Sie diese Problemumgehungen aus, um das Problem zu beheben.
- Deaktivieren Sie die automatische Synchronisierung von Notizanhängen in OneNote .
- Sichern Sie Notebooks(Backup Notebooks) und installieren Sie die App neu.
- Kopieren von Seiten in einen neuen Abschnitt
- Leeren des OneNote-Papierkorbs
- Wechseln Sie zu einer aktualisierten Version der App.
1] Aktivieren Sie die automatische Synchronisierung von Notizanhängen in (Enable)OneNote
Klicken Sie in der OneNote-App auf das Menüsymbol, um (Menu )Einstellungen(Settings) auszuwählen .
Wählen Sie Optionen(Options) .
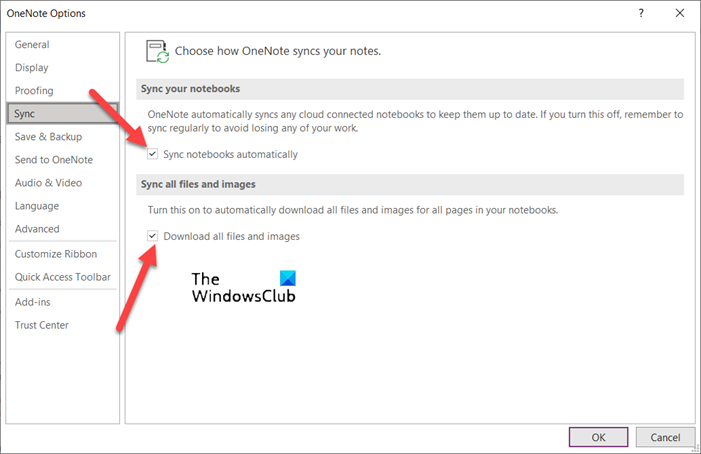
Aktivieren Sie dann im Fenster Optionen die Option (Options)Notizbücher automatisch synchronisieren(Sync notebooks automatically) .
Scrollen Sie in ähnlicher Weise nach unten zur Option darunter und aktivieren Sie die Option Alle Dateien und Bilder herunterladen(Download all files and images) .
Dies sollte das Problem dauerhaft beheben.
2] Notizbücher sichern(Backup Notebooks) und die App neu installieren
Starten Sie die OneNote- App und klicken Sie auf das Menü Datei .(File)
Wählen Sie Optionen(Options ) im linken Navigationsbereich, klicken Sie auf die Optionen(Options) und wechseln Sie zum Abschnitt Speichern & Sichern(Save & Backup) .
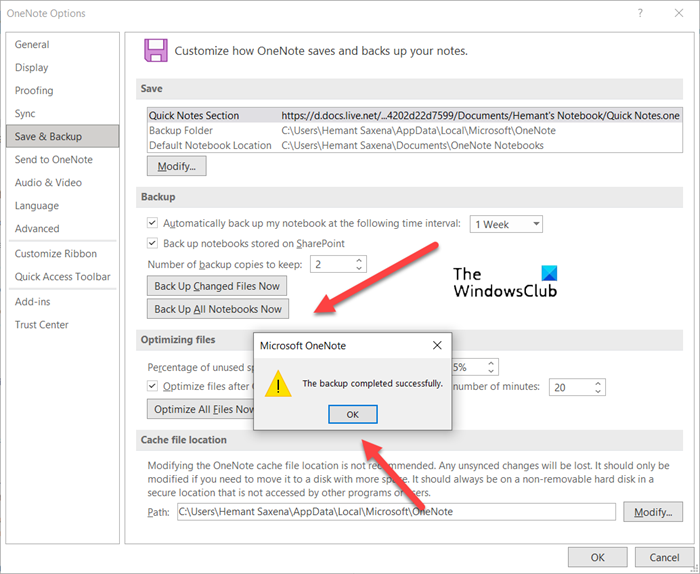
Klicken Sie dann unter Backup -Bereich auf die Schaltfläche Alle Notebooks jetzt sichern . (Backup All Notebooks Now)Sofort sollten Sie eine Benachrichtigung sehen, die Sie auffordert, die Sicherung erfolgreich abzuschließen.
3] Kopieren von Seiten in einen neuen Abschnitt
Beginnen Sie(Start) mit der Erstellung eines neuen Abschnitts. Kopieren(Copy) (nicht verschieben) Sie alle Seiten aus dem alten Abschnitt in den neuen Abschnitt, den Sie gerade fertig erstellt haben.
Press Shift+F9 , um das Notizbuch manuell zu synchronisieren. Auf Ihrem Computerbildschirm sollte ein Fortschrittsbalken erscheinen. Lassen Sie den Vorgang abschließen.
Verwandt(Related) : OneNote-Fehler 0xE0000007 beheben, Beim Synchronisieren Ihres Notizbuchs ist ein Problem aufgetreten(OneNote Error 0xE0000007, We ran into a problem syncing your notebook) .
4] OneNote-Papierkorb leeren
Wenn dieses Problem nur bei einem Abschnitt von Notebook auftritt, wird das Problem wahrscheinlich durch einen beschädigten Abschnitt im Notebook-Papierkorb(Notebook Recycle Bin) verursacht . Wenn Sie diesen Abschnitt also nicht mehr benötigen, können Sie ihn aus dem Papierkorb(Recycle Bin) löschen , um den Fehler zu stoppen.
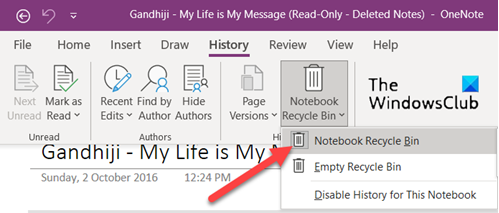
Klicken Sie im OneNote-Notizbuch auf die Registerkarte Verlauf(History) , und wählen Sie dann die Option Notizbuch-Papierkorb aus.(Notebook Recycle Bin)
Klicken Sie anschließend mit der rechten Maustaste auf den Abschnitt (oder die Seite) und wählen Sie die Option Verschieben oder kopieren .(Move or copy)
Sobald Sie den Inhalt an den gewünschten Ort verschoben haben, wird das neue Notizbuch synchronisiert. Löschen Sie den ursprünglichen Abschnitt aus dem betroffenen Notizbuch und dem OneNote-Papierkorb(OneNote Recycle bin) .
5] Wechseln Sie(Switch) zu einer aktualisierten Version der App
Wenn alle oben genannten Lösungen nicht funktionieren, überprüfen Sie, ob eine aktualisierte Version der App verfügbar ist. Klicken Sie dazu auf das Menü Datei(File) und wählen Sie im linken Navigationsbereich Konten aus.(Accounts)
Wechseln Sie dann auf die rechte Seite und wählen Sie „ Aktualisierungsoptionen(Update Options) “.
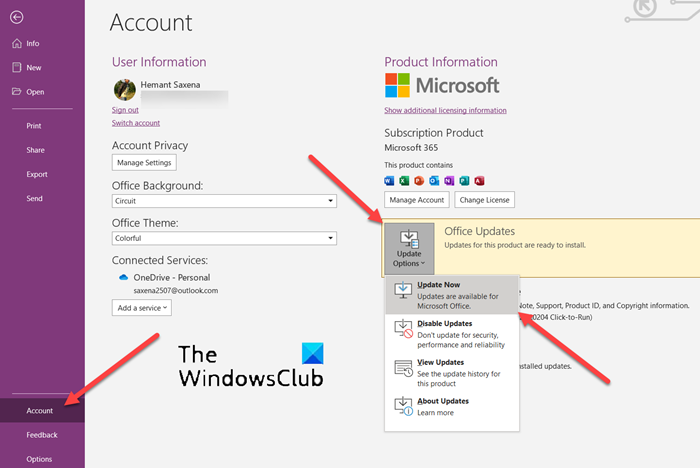
Wenn Sie es sehen, klicken Sie auf die Schaltfläche Jetzt aktualisieren.(Update Now)
Wenn ein Update verfügbar ist, wird es automatisch heruntergeladen und sollte Ihr Problem beheben.
Warum dauert die Synchronisierung von OneNote ewig?
Es gibt keine perfekte Erklärung für dieses Problem. Es ist wahrscheinlich, dass Sie Probleme mit der Serverkonnektivität haben. Versuchen Sie, einige Minuten zu warten, und synchronisieren Sie die Notizbücher dann manuell . Drücken Sie UMSCHALT+F9 oder klicken Sie im Dialogfeld „ Notebook(Notebook Sync Status ) -Synchronisierungsstatus“ auf die Schaltfläche „ Jetzt synchronisieren“.(Sync Now)
Wie stelle ich Berechtigungen in OneNote wieder her ?
- Sie müssen diese OneNote.com-Webseite aufrufen(this OneNote.com web page) , um Ihr Notizbuch zu reparieren.
- Wählen Sie Berechtigungen reparieren aus.
- Wenn Berechtigungen behoben angezeigt(Fixed) werden, wird ihr Zugriff wiederhergestellt.
Hope it helps!
Related posts
So fügen Sie Abschnitten in OneNote Farben hinzu
So aktivieren Sie den Dunkelmodus in OneNote oder Outlook
So erstellen Sie eine Rasterlinie und eine Regellinie in OneNote
Wie synchronisiere ich Samsung Notes mit Microsoft OneNote?
So verwenden Sie OneNote effektiv in Windows 11/10
Grundlegende OneNote-Tutorials für Anfänger zum Einstieg
13 OneNote-Tipps und Tricks zur besseren Organisation Ihrer Notizen
So fügen Sie eine Excel-Tabelle in OneNote ein
So vergrößern und verkleinern Sie OneNote unter Windows 11/10
Die 5 besten Websites für kostenlose OneNote-Vorlagen
So erstellen Sie eine OneNote-Kalendervorlage
So erstellen und fügen Sie Screenshots mit OneNote ein
Wo ist der Speicherort des OneNote-Cache? Wie lösche ich den OneNote-Cache?
So legen Sie die Seitengröße und Ränder in OneNote fest oder ändern sie
So ändern Sie die Farbe des Seitenhintergrunds und der Regellinien in OneNote
Laden Sie diese kostenlosen eBooks für OneNote von Microsoft herunter
So aktivieren Sie den Dunkelmodus in der OneNote-App für iPhone oder iPad
Fügen Sie einen grafischen Aufkleber oder ein Emoji in OneNote für Windows 10 ein
So fügen Sie Datum und Uhrzeit in OneNote ein
11 versteckte OneNote-Funktionen, die Sie ausprobieren müssen
