Sie sind nicht berechtigt, diesen Computer herunterzufahren und neu zu starten
Wenn Sie eine Fehlermeldung erhalten, die Sie daran hindert, Ihren Windows-PC oder Laptop herunterzufahren oder neu zu starten, müssen Sie eine Richtlinieneinstellung anwenden oder die Registrierung ändern, um dieses Problem zu beheben. Der Fehler tritt unabhängig davon auf, wie Sie Ihren Computer neu starten, dh über den Netzschalter(Power) , das Startmenü(Start) oder sogar die Eingabeaufforderung. Das Betriebssystem bricht den Befehl zum Herunterfahren mit einer Fehlermeldung ab – Sie sind nicht berechtigt, diesen Computer herunterzufahren und neu zu starten(You don’t have permission to shut down and restart this computer) . Es kann unter Windows 11/10/8/7 passieren .

Sie sind nicht berechtigt, diesen Computer herunterzufahren und neu zu starten
Um den Fix anzuwenden, müssen wir eine Gruppenrichtlinie „Alle Administratoren in Admin - Genehmigung ausführen“ ändern oder anwenden, damit sie für alle Benutzer ausgeführt werden kann. Eine andere Methode besteht darin, Änderungen an der Registrierung vorzunehmen. Folgende Themen werden wir behandeln:
- Gruppenrichtlinienmethode
- Registrierungsmethode
- Wozu dient die Richtlinie Benutzerkontensteuerung: Administratorbestätigungsmodus aktivieren(User Account Control: Turn on Admin Approval Mode) ?
Da Windows Home - Benutzer keinen Zugriff auf die Gruppenrichtlinie haben , befolgen Sie die Windows-Registrierungsmethode . Stellen Sie außerdem sicher, dass Sie einen Wiederherstellungspunkt erstellen,(create a restore point) bevor Sie beginnen.
1] Gruppenrichtlinienmethode
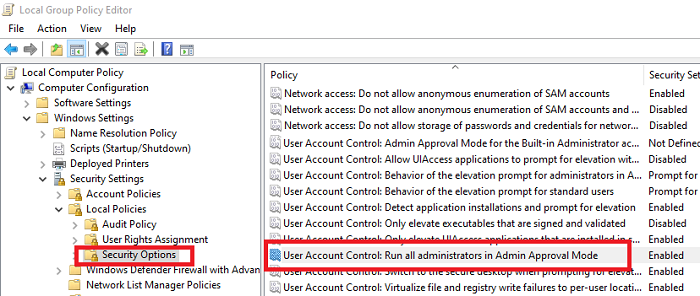
- Öffnen Sie das Dialogfeld „ Ausführen “, indem Sie die (Run)Win+R -Kombination drücken, gpedit.msc eingeben und auf „OK“ klicken.
- Navigieren Sie zu Computer Settings > Windows Settings > Security Settings > Local Policies > Security Options
- Benutzerkontensteuerung suchen : Führen Sie alle Administratoren in der Admin-Genehmigung(User Account Control: Run all administrators in Admin approval) aus und stellen Sie sie auf AKTIVIEREN(ENABLE)
- Öffnen Sie die Eingabeaufforderung Ausführen(Run) und führen Sie den Befehl gpupdate /force. Es wird die Aktualisierung aller Gruppenrichtlinien erzwingen, um die kürzlich vorgenommenen Änderungen widerzuspiegeln
- Starten Sie das System neu, indem Sie das Dialogfeld „ Ausführen(Run) “ erneut öffnen, geben Sie shutdown -r ein und klicken Sie auf „OK“.
Wenn Sie nach gpupdate(gpupdate) nicht ausschalten können , beenden Sie Explorer.exe und starten(restart Explorer.exe) Sie es über das Dialogfeld „Ausführen“ neu
2] Registrierungsmethode zum Aktivieren von LUA
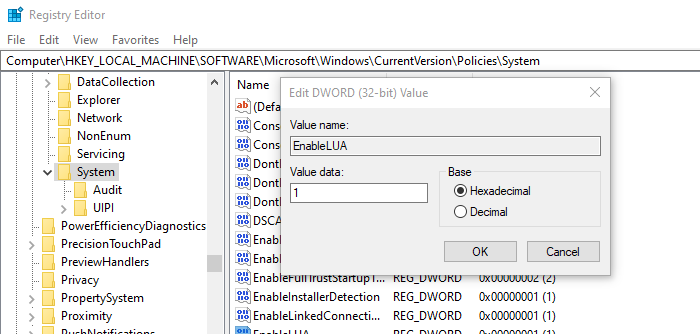
Öffnen Sie den Registrierungseditor
Navigieren Sie zum folgenden Speicherort, an dem der Registrierungsschlüssel dafür verfügbar ist.
HKEY_LOCAL_MACHINE\SOFTWARE\Microsoft\Windows\CurrentVersion\Policies\System
Suchen Sie EnableLUA und doppelklicken(EnableLUA) Sie, um den Wert zu bearbeiten
Setzen Sie den Wert auf 1 , um ihn auf (1)Enabled zu setzen . Wenn Sie 0 verwenden, wird es als deaktiviert behandelt.
Wozu dient die Richtlinie Benutzerkontensteuerung(User Account Control) : Administratorbestätigungsmodus aktivieren(Admin Approval Mode) ?
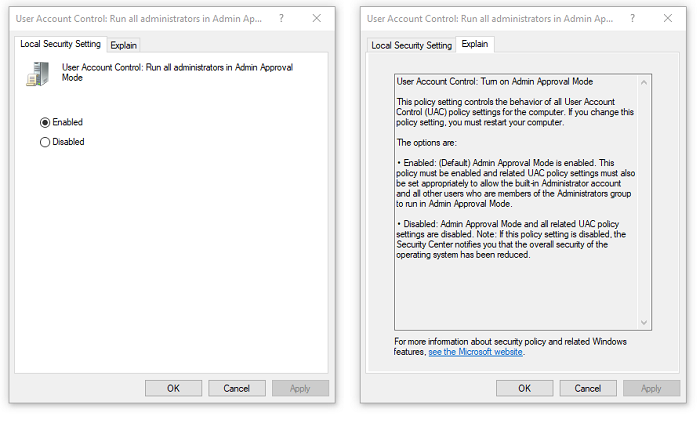
Diese Richtlinieneinstellung steuert das Verhalten aller Richtlinieneinstellungen für die Benutzerkontensteuerung(User Account Control) ( UAC ) für den Computer. Wenn Sie es aktivieren, um zuzulassen, dass das integrierte Administratorkonto(Administrator) und alle anderen Benutzer, die Mitglieder der Administratorgruppe sind, im (Administrators)Administratorbestätigungsmodus(Admin Approval Mode) ausgeführt werden . Mit einfachen Worten, es sollte Administratorbenutzern ermöglichen, alles zu tun, was ein Administratorkonto(Administrator) auf dem Computer tun darf.
Wenn es deaktiviert oder falsch konfiguriert ist, benachrichtigt das Sicherheitscenter(Security Center) von Windows über die insgesamt eingeschränkte Funktionalität. In unserem Fall war es die Einschränkung, den Rechner herunterzufahren oder neu zu starten.
Nach dem, was ich in den Foren gesehen habe, ist es nicht nur das Problem mit dem Neustart, das mit dieser Lösung behoben werden kann, sondern eine Reihe von Problemen. Dazu gehören das Speichern von Dateien aus Apps von Drittanbietern, das Neustarten des Computers, das Herunterfahren und mehr.
Lesen Sie(Related read) weiter : Verhindern Sie, dass Benutzer Windows-Computer herunterfahren oder neu starten .
Related posts
Windows 11/10 herunterfahren, neu starten, in den Energiesparmodus versetzen, in den Ruhezustand versetzen und sperren
ShutdownBlocker, blockiert versehentliches Herunterfahren oder Neustarten des Computers
So starten Sie Windows 11/10 im Notfall neu oder fahren es herunter
Windows 11/10-PC wird oder wird nicht heruntergefahren oder neu gestartet
So können Sie Ihren Windows 10-Computer aus der Ferne herunterfahren oder neu starten
Windows-Computer brauchen ewig, um neu zu starten oder herunterzufahren
So erzwingen Sie einen Neustart eines iPhones und rufen den Wiederherstellungsmodus auf
So können Sie einen Windows-Computer aus der Ferne herunterfahren oder neu starten
Warum behebt ein Neustart Ihres Computers die meisten Probleme?
So identifizieren Sie Windows-Dienste, die das Herunterfahren oder Starten verzögern
Deaktivieren Sie die Meldung "Jetzt neu starten" nach der automatischen Windows-Update-Meldung
Herunterfahren und neu starten zum Rechtsklick-Kontextmenü in Windows 8 hinzugefügt
So starten Sie einen Windows 10-Computer mit PowerShell aus der Ferne neu
Wählen Sie, was das Schließen des Laptop-Deckels bewirkt: Herunterfahren, Ruhezustand, Energiesparmodus
Verhindern Sie, dass Windows die zuletzt geöffneten Apps nach dem Neustart automatisch wieder öffnet
Fix Starten Sie Ihren Computer neu, um die Schleife für wichtige Updates zu installieren
So spielen Sie einen Ton ab, wenn Sie Windows 10 herunterfahren, sperren oder entsperren
Deaktivieren Diese App verhindert die Meldung zum Herunterfahren in Windows 11/10
Ihr PC wird in einer Minute Windows 11/10 automatisch neu starten
Neustart zum Reparieren von Laufwerksfehlern werden nach dem Neustart in Windows weiterhin angezeigt
