Sie müssen Ihren PC neu starten, um die Installation eines Firmware-Updates abzuschließen
Wenn die Windows Update-Seite benachrichtigt, dass ein Windows-Feature-Update verfügbar ist(Windows Update page notifies that Windows feature update is available) , und wenn Sie mit dem Download und der Installation fortfahren, erhalten Sie die Benachrichtigung „ Sie müssen Ihren PC neu starten, um die Installation eines Firmware-Updates abzuschließen(You need to restart your PC to finish installing a firmware update) “, dann soll Ihnen dieser Beitrag helfen . In diesem Beitrag werden wir vorschreiben, was Sie versuchen können, um diesen Upgrade-Block zu überwinden.
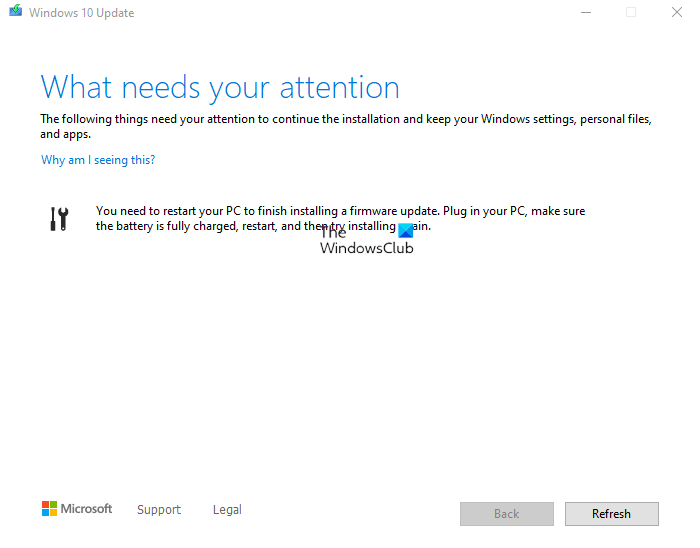
Wenn Sie auf diesen Windows 10-Upgrade-Block stoßen, erhalten Sie die folgende vollständige Benachrichtigung;
The following things need your attention to continue the installation and keep your Windows Settings, personal files, and apps.
You need to restart your PC to finish installing a firmware update. Plugin your PC, make sure the battery is fully charged, restart, and then try installing again.
Sie müssen Ihren PC neu starten, um die Installation eines Firmware-Updates abzuschließen
Wenn dieses Problem auftritt, können Sie das Windows 10 Feature Upgrade nicht installieren,(unable to install the Windows 10 Feature Upgrade) da Windows Sie auffordert, das Gerät neu zu starten, um die Installation der Firmware abzuschließen.
Aber trotz mehrfacher Neustarts erscheint die Benachrichtigung durchgehend!
Wenn Sie also mit diesem Problem konfrontiert sind, können Sie unsere empfohlenen Lösungen unten ausprobieren, um das Problem effektiv zu lösen.
Aktualisieren Sie BIOS und Firmware
Da die Upgrade-Block-Benachrichtigung insofern auf ein firmwarebezogenes Update hinweist, fordert die Benachrichtigung den Benutzer auch auf, den PC-Akku vollständig aufzuladen, bevor das Gerät neu gestartet wird. Wie dem auch sei, Sie können versuchen, das BIOS(updating the BIOS)(updating the BIOS) auf Ihrem System zu aktualisieren.
Die Verwendung von Tools von OEMs ist der einfachste Weg, dies zu tun. Alle OEM- Hersteller verfügen über Dienstprogramme, mit denen Sie BIOS , Firmware und Treiber einfach aktualisieren können. Suchen Sie nach Ihrem und laden Sie es nur von der offiziellen Website herunter. Dies ist der sicherste Weg, das BIOS(BIOS) zu aktualisieren .
- Wenn Sie einen Dell Laptop besitzen, können Sie zu Dell.com gehen(Dell.com) oder das Dell Update Utility verwenden .
- ASUS - Benutzer können das MyASUS-BIOS- Aktualisierungsprogramm von der ASUS - Support-Website herunterladen.
- ACER-Benutzer können hier gehen(go here) . Geben Sie Ihre Seriennummer Number/SNID oder suchen Sie Ihr Produkt nach Modell(Model) , wählen Sie BIOS/Firmware aus und klicken Sie auf den Download -Link für die Datei, die Sie herunterladen möchten.
- Lenovo-Benutzer können das Lenovo System Update Tool verwenden .
- HP-Benutzer können den mitgelieferten HP Support Assistant verwenden .
Sobald Sie die manuelle Aktualisierung des BIOS/firmware auf Ihrem System abgeschlossen haben, sollte die Windows 11/10 /10 -Upgrade-Blockierungsbenachrichtigung jetzt entfernt werden. Folglich können Sie jetzt mit dem Upgrade-Vorgang erneut fortfahren und der Vorgang sollte erfolgreich abgeschlossen werden, sodass Sie die Vorteile der nächsten Windows -Version voll ausschöpfen können .
Benutzer, die versuchen, Windows zu aktualisieren oder zu installieren, sehen sich diesem Bildschirm und damit diesem Beitrag gegenüber.
Lesen(Read) : Fix Firmware-Update in Windows fehlgeschlagen.
Related posts
So booten Sie Windows in die UEFI- oder BIOS-Firmware
UEFI-Firmwareeinstellungen fehlen unter Windows 11/10
So aktualisieren und löschen Sie die TPM-Sicherheitsprozessor-Firmware
Laden Sie die neuesten Surface Pro-Treiber, Firmware und Software von Microsoft herunter
Windows kann das Systemabbild nicht auf einem Computer mit anderer Firmware wiederherstellen
Beheben Sie den Windows-Upgrade-Fehler 0xc1900200 oder 0xC1900202
Windows Upgrade Error Write 0x0000065e beim Sammeln/Anwenden von Objekten
Was ist UEFI oder Unified Extensible Firmware Interface?
So aktualisieren Sie Ihre PSP-Firmware
Entschuldigung, wir haben Probleme festzustellen, ob Windows 11/10 auf Ihrem PC ausgeführt werden kann
Lenovo System Update: Lenovo-Treiber herunterladen, BIOS aktualisieren
So aktualisieren Sie die Router-Firmware
0x800707E7 - 0x3000D, Die Installation ist in der FIRST_BOOT-Phase fehlgeschlagen
0x80070004-0x3000D, Installation während MIGRATE_DATA-Vorgang fehlgeschlagen
Bitte legen Sie das externe Speichermedium ein und drücken Sie OK
Die Microsoft Family-Funktionen wurden nach dem Windows 10-Upgrade oder -Update deaktiviert
Beheben Sie den Windows-Upgrade-Fehler 0x800705AA unter Windows 11/10
Zurücksetzen vs. Neuinstallation vs. In-Place-Upgrade vs. Cloud-Reset vs. Neustart
Media Creation Tool: Erstellen Sie Installationsmedien oder aktualisieren Sie den PC
Laden Sie die Surface Book-Firmware und -Treiber herunter
