Sie müssen Ihren Computer neu starten, um die Benutzerkontensteuerung zu deaktivieren
Wenn Sie versuchen, die Option „ Nie benachrichtigen “ in der Benutzerkontensteuerung (Never notify)einzustellen(UAC) , aber die Meldung „ Sie müssen Ihren Computer neu starten, um die Benutzerkontensteuerung auszuschalten“(You must restart your computer to turn off User Account Control) erhalten , hilft Ihnen dieser Beitrag weiter. Dies kann aus Sicherheitsgründen passieren.
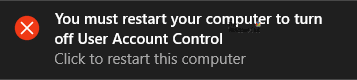
Die UAC oder Benutzerkontensteuerung ist eine integrierte Sicherheitsfunktion von Windows , die das Öffnen einiger Apps verhindert und sie daran hindert, Änderungen vorzunehmen, es sei denn, Sie haben Ihre Zustimmung gegeben. Es gibt vier verschiedene Arten von Sicherheitsstufen, die Ihren Anforderungen entsprechen. Die vierte Option ist Nie benachrichtigen,(Never notify me,) und wie es heißt, erhalten Sie keine Benachrichtigung, wenn ein Programm versucht, Software zu installieren oder Änderungen an Ihrem Computer vorzunehmen. Obwohl es nicht empfohlen wird, diese Option überhaupt zu verwenden, könnten Sie sie aus besonderen Gründen benötigen.
Sie können das Fenster Benutzerkontensteuerungseinstellungen(User Account Control Settings) öffnen und entsprechend ändern. Windows sollte die Änderung sofort speichern, ohne den Computer neu zu starten – unabhängig davon, ob Sie die Sicherheitsstufe hoch- oder herabstufen. Wenn Ihr System die zuvor erwähnte Meldung jedoch kontinuierlich anzeigt und die Änderung nicht speichert, lesen Sie weiter.
Sie müssen Ihren Computer neu starten, um die Benutzerkontensteuerung zu deaktivieren(User Account Control)
Gehen Sie folgendermaßen vor, um den Fehler „ Sie müssen Ihren Computer neu starten, um den(You must restart your computer to turn off User Account Contro) Fehler der Benutzerkontensteuerung auszuschalten“ zu beheben:
- Öffnen Sie den Registrierungseditor
- Navigieren Sie zum Systemordner(System) unter HKEY_LOCAL_MACHINE
- Ändern Sie die Wertdaten(Value) von EnableLUA auf 1
- Beenden Sie die Registrierung
- Starte deinen Computer neu.
Bevor Sie beginnen, sollten Sie die Registrierungsdateien sichern oder einen Systemwiederherstellungspunkt erstellen(create a System Restore point) .
Öffnen Sie nun den Registrierungseditor auf Ihrem Windows -Computer. Sie können im Suchfeld der Taskleiste(Taskbar) danach suchen oder Win+R drücken , regedit eingeben(regedit,) und die Eingabetaste drücken.
Navigieren Sie zum folgenden Pfad-
HKEY_LOCAL_MACHINE\Software\Microsoft\Windows\CurrentVersion\Policies\System
Im Systemordner(System) finden Sie einen Registrierungsschlüssel namens EnableLUA . Wenn es hier nicht existiert, müssen Sie es erstellen . Klicken Sie dazu mit der rechten Maustaste auf das Leerzeichen, wählen Sie New > DWORDWert(Value) (32-Bit) und benennen Sie ihn als EnableLUA .
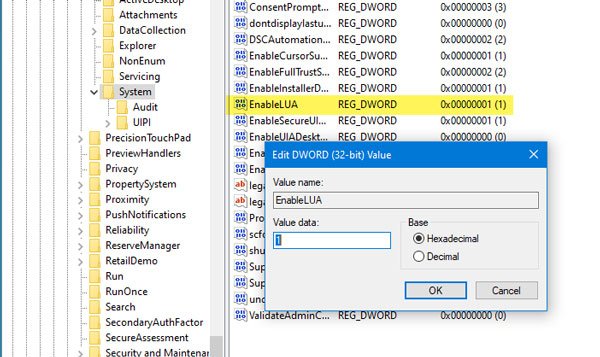
Doppelklicken Sie nun auf diesen Registrierungsschlüssel und setzen Sie die Wertdaten(Value) auf 1 .
Starten Sie danach Ihren Computer neu und versuchen Sie, die Änderung erneut vorzunehmen. Diesmal sollten Sie kein Problem bekommen.
Befolgen Sie dieses Tutorial, wenn Sie die Einstellungen der Benutzerkontensteuerung unter Windows nicht ändern können .(Follow this tutorial if you are unable to change User Account Control settings on Windows.)
Related posts
Deaktivieren Sie die Benutzerkontensteuerung (UAC) in Windows 10
Was ist UAC (User Account Control) und warum sollten Sie es niemals deaktivieren
So ändern Sie die Ebene der Benutzerkontensteuerung (UAC) in Windows 10
Deaktivieren Sie die Benutzerkontensteuerung (UAC) für eine bestimmte Anwendung
So aktivieren Sie die Benutzerkontensteuerung in Windows-Systemen
So reparieren Sie ein beschädigtes Benutzerprofil in Windows 11/10
Profil nicht vollständig gelöscht, Fehler - Das Verzeichnis ist nicht leer
So ändern Sie den Benutzerkontonamen in Windows 11/10
So erstellen Sie ein lokales Benutzerkonto mit PowerShell in Windows 11/10
Melden Sie sich stattdessen mit lokalem Konto an Option fehlt in Windows 11/10
So melden Sie andere Benutzer in Windows 10 ab
So ändern Sie das Benutzerkontobild in ein Video in Windows 11/10
Melden Sie keine Benutzer mit temporären Profilen unter Windows 10 an
So entfernen Sie das Defaultuser0-Passwort unter Windows 11/10
6 Möglichkeiten zum Ändern des Benutzerkontonamens in Windows 10
Legen Sie ein Standard-Benutzeranmeldebild für alle Benutzer in Windows 11/10 fest
So zeigen Sie Benutzerkontodetails in Windows 10 an
So richten Sie ein Google-Konto auf Android ein
Sperroption im Profilbild des Benutzerkontos im Startmenü ein- oder ausblenden
So erstellen Sie ein Google-Konto in 4 einfachen Schritten
