Sie können sich während Skype-Anrufen nicht auf Video sehen? Hier ist die Lösung!
Benutzer von Windows 10 neigen dazu, Skype häufig für Sprach- und Videoanrufe zu verwenden, und das können wir verstehen, weil es ein Qualitätstool ist. Außerdem sieht die Desktop-Version von Skype(Skype) zum ersten Mal seit Jahren nicht aus wie aus einem Film der 90er Jahre. Man kann mit Sicherheit sagen, dass Microsoft seit der Übernahme von (Microsoft)Skype gute Arbeit geleistet hat , aber leider bestehen einige Probleme bis heute.
Eines der Probleme, mit denen einige Benutzer seit einiger Zeit konfrontiert sind, hat viel mit ihrer Unfähigkeit zu tun, sich selbst zu sehen, wenn sie einen Skype -Videoanruf tätigen. Sie sehen, die andere Partei kann gut sehen, aber der Benutzer kann sich selbst nicht in diesem kleinen Kästchen in der Ecke sehen. Es ist ein bisschen frustrierend zu wissen, dass die andere Partei eine Sicht hat, aber Sie können nicht sagen, ob Sie an der richtigen Stelle vor der Kamera sitzen.
Kann sich während Skype - Anrufen nicht auf Video sehen
Bevor wir eintauchen, möchten wir Sie bitten, das Video mithilfe der Schaltflächen auf dem Bildschirm aus- und wieder einzuschalten.
1] Überprüfen Sie(Check) , ob die Webcam betriebsbereit ist
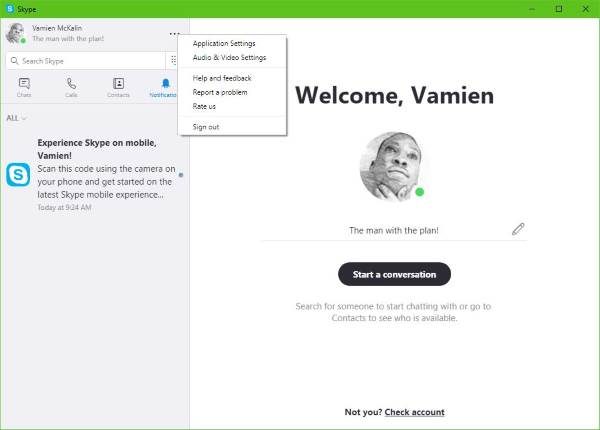
Klicken Sie dazu in Skype(Skype) auf die Schaltfläche mit den drei Punkten neben Ihrem Profilbild . Der nächste Schritt besteht dann darin, auf Audio- und Videoeinstellungen(Audio & Video Settings) zu klicken , und von dort aus sollte sich das Webcam-Licht einschalten, und dann sollten Sie nachsehen, ob Ihr Gesicht zu sehen ist.
Wenn nichts angezeigt wird, bedeutet dies, dass Skype Ihre Kamera nicht richtig erkennt.
2] Aktualisieren(Update) Sie den Treiber für Ihre Webcam

Fahren Sie fort und drücken Sie die Windows Key + X und wählen Sie dann Geräte-Manager(Device Manager) aus dem Menü. Klicken Sie nun in der Liste der Hardware auf Imagine Devices oder Cameras und halten Sie dann Ausschau nach Ihrer Webcam.
Der letzte Schritt besteht darin, auf Treibersoftware(Update Driver Software) aktualisieren und dann Automatisch nach aktualisierter Treibersoftware suchen(Search automatically for updated driver software) zu klicken .
3] Setzen Sie die Skype-App zurück

Melden Sie sich von der Skype -App ab und starten Sie Ihren Computer sofort neu. Sobald Ihr System gesichert ist, klicken Sie auf die Windows Key + I , um das Einstellungsmenü(Settings) zu starten , und wählen Sie dort Apps aus .
Scrollen Sie in der Liste der Anwendungen, bis Sie auf Skype(Skype) stoßen . Klicken(Click) Sie darauf, wählen Sie Advanced Option und schließlich die Option Reset .
Starten Sie Skype neu(Restart Skype) , melden Sie sich erneut an und versuchen Sie dann, einen weiteren Videoanruf mit Ihren Freunden und Familien zu tätigen.
Wir sind ziemlich zuversichtlich, dass mindestens eine dieser Optionen funktioniert, um die meisten Probleme mit Videoanrufen zu beheben.(We’re quite confident at least one of these options will work to fix most problems with video calls.)
Lesen Sie weiter(Read next) : Kein Video, Audio oder Ton bei Skype-Anrufen(No Video, Audio or Sound in Skype calls) .
Related posts
Fehlerbehebung bei Skype-Anrufen unter Windows ohne Video, Audio oder Ton
So markieren Sie eine Skype-Nachricht unter Windows 10
Skype-Datenschutzeinstellungen, Gruppen und Videoanrufe
So richten Sie Skype ein und verwenden es, um kostenlose Videoanrufe unter Windows 10 zu tätigen
So deaktivieren Sie Erinnerungen an verpasste Anrufe und Benachrichtigungen über verpasste Nachrichten in Skype
Wie man Skype für Web in Firefox zum Laufen bringt
So senden Sie mit Skype Geld an Kontakte
Skype wird unter Windows nicht geöffnet, funktioniert oder führt keine Sprach- und Videoanrufe durch
So aktivieren Sie den Skype Content Creators-Modus
So blockieren oder entsperren Sie jemanden in Skype
Mit der Skype-Erweiterung für Google Chrome können Sie auf Skype für das Web und mehr zugreifen!
So verwenden Sie den Snapchat-Kamerafilter in Microsoft Teams und Skype
So verwenden Sie IP-Kamera-Apps mit Microsoft Teams und Skype
So teilen Sie den Bildschirm auf Skype für Android und iOS
Skype-Kamera funktioniert nicht unter Windows 11/10
So zeichnen Sie Skype-Anrufe unter Windows 10, Android und iOS auf
Wie entferne ich das Symbol „Jetzt treffen“ in Windows 10? Was ist es?
Skype – Ihre Webcam wird von einer anderen Anwendung verwendet
Skype Audio oder Mikrofon funktioniert nicht unter Windows 11/10
Ihre IMs und Anrufe gehen an Microsoft Teams – sagt Skype for Business
