Sie können sich derzeit nicht bei Ihrem PC anmelden, Fehler [GELÖST]
Fix Sie können sich jetzt nicht bei Ihrem PC anmelden Fehler: (Fix You can’t sign in to your PC right now error: ) Wenn Sie einen Windows 10-PC verwenden, müssen Sie das Microsoft Live -Konto verwenden, um sich bei Ihrem System anzumelden. Das Problem besteht darin, dass Benutzer sich plötzlich nicht mehr anmelden können und daher Sie sind aus ihrem System ausgesperrt. Die Fehlermeldung, die den Benutzern angezeigt wird, wenn sie versuchen, sich anzumelden, lautet „ Sie können sich derzeit nicht bei Ihrem PC anmelden. Rufen Sie account.live.com auf, um das Problem zu beheben, oder versuchen Sie es mit dem letzten Passwort, das Sie auf diesem PC verwendet haben. (You can’t sign into your PC at the moment. Go to account.live.com to fix the problem or try the last password you used on this PC.)” Auch wenn das Zurücksetzen des Passworts auf der Website account.live.com das Problem immer noch nicht lösen konnte, da Benutzer immer noch mit demselben Fehler konfrontiert sind, selbst wenn sie versuchen, sich mit dem neuen Passwort anzumelden.

Jetzt wird dieses Problem manchmal durch Caps Lock oder Num Lock verursacht . Wenn Sie ein Passwort haben, das Großbuchstaben enthält, stellen Sie sicher, dass Sie die Feststelltaste aktivieren(Caps Lock) und dann das Passwort eingeben . (Enter)Wenn Ihre Passwortkombination Zahlen enthält, stellen Sie in ähnlicher Weise sicher, dass Sie die Num-Sperre(Num Lock) aktivieren, wenn Sie das Passwort eingeben. Wenn Sie das Passwort korrekt eingeben, indem Sie die obigen Ratschläge befolgen, und Sie haben auch das Passwort Ihres Microsoft-Kontos geändert und(Microsft) können sich immer noch nicht anmelden, können Sie die unten aufgeführte Anleitung zur Fehlerbehebung befolgen, um das Problem zu beheben(Fix) . Sie können sich nicht anmelden sofort auf Ihren PC.
Sie können sich derzeit nicht bei Ihrem PC anmelden, Fehler [ GELÖST(SOLVED) ]
Methode 1: Ändern Sie das Kennwort des Microsoft Live-Kontos(Method 1: Change Microsoft Live account password)
1. Gehen Sie zu einem anderen funktionierenden PC und navigieren(navigate to this link) Sie im Webbrowser zu diesem Link.
2.Wählen Sie das Optionsfeld Ich habe mein Passwort vergessen( I forgot my password) und klicken Sie auf Weiter.
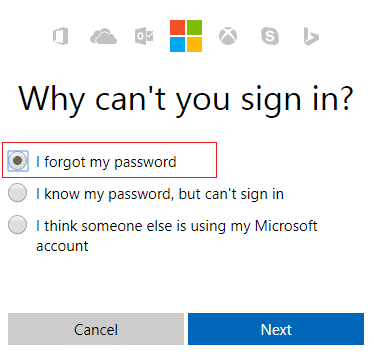
3. Geben Sie Ihre E-Mail-ID(your email id) ein , mit der Sie sich bei Ihrem PC anmelden, geben Sie dann das Sicherheits-Captcha ein und klicken Sie auf Weiter(Next) .

4.Wählen Sie nun aus, wie Sie den Sicherheitscode erhalten möchten,(how you want to get the security code) um zu bestätigen, dass Sie es sind, und klicken Sie auf Weiter(Next) .

5.Geben Sie den erhaltenen Sicherheitscode ein(security code) und klicken Sie auf Weiter.

6. Geben Sie das neue Passwort(Type in the new password) ein und dies würde Ihr Microsoft -Kontopasswort zurücksetzen (nachdem Sie Ihr Passwort geändert haben, melden Sie sich nicht von diesem PC aus an).
7.Nachdem Sie das Passwort erfolgreich geändert haben, sehen Sie die Meldung „ Konto wurde wiederhergestellt. (Account has been recovered.)„

8. Starten Sie den Computer neu, auf dem Sie sich nicht anmelden konnten, und verwenden Sie dieses neue Passwort, um sich anzumelden. Sie sollten in der Lage sein, den Fehler Sie können sich jetzt nicht bei Ihrem PC anmelden zu beheben (Fix You can’t sign in to your PC right now ).
Methode 2: Verwenden Sie die Bildschirmtastatur(Method 2: Use The On Screen Keyboard)
Stellen Sie auf dem Anmeldebildschirm zunächst sicher, dass Ihr aktuelles Tastatursprachlayout richtig konfiguriert ist. Sie können diese Einstellung in der unteren rechten Ecke des Anmeldebildschirms direkt neben dem Ein/Aus-Symbol sehen. Sobald Sie dies überprüft haben, ist es eine gute Option, das Passwort über die Bildschirmtastatur einzugeben. Der Grund, warum wir die Verwendung der Bildschirmtastatur vorschlagen, liegt darin, dass unsere physische Tastatur im Laufe der Zeit möglicherweise fehlerhaft wird, was definitiv dazu führen würde, dass dieser Fehler auftritt. Um auf die Bildschirmtastatur zuzugreifen, klicken Sie unten auf dem Bildschirm auf das Symbol „ Erleichterte (Access)Bedienung“(Ease) und wählen Sie die Bildschirmtastatur aus der Liste der Optionen aus.
![[Gelöst] Die Tastatur funktioniert unter Windows 10 nicht mehr](https://lh3.googleusercontent.com/-zxJ7RI-q3W8/YZIMG8AAXjI/AAAAAAAAZiM/t-Kkg4oTaFQ0ouUUWMFD5VjJD2K6G3egACEwYBhgLKtMDABHVOhyr7y2gxBVBsObTlZZdCKW7qCr3enBm2kIlRuf9geZnMhIK7RiSGnbdhGBeSZl3_pvol_-Cn2H5SN5aCoujT256RzLhKBKUNe2kWB7sYUEMB5zOV6UbM13aJoWkc8mDV5GLDTbuYFC-PEmjEkrMg2t8NGcwsWPUPi-fu1h3Bia3m9L4Q3zqoPz8Qj0g1oOkvh3pKIHYHefNQqzoXup_8_pE5xAlmd34gw0QMwplKZEUTWRjvU7yVuEMUZ_0RBOLsITa2NQyFTBMAi-CNJ47yXvYmNj41lwkDDoVmwJPlA8eYzbV6ia3XT7Uwzu83Xt3WvS2MR9HagKe60HUnTMIG3RE6TPFRSyVbbscH4Ocw92UNz3kp0o1rdFg5n3ZdwJJ99gjRKajL1h8OX5_sVTEgD0w4nDpYWx7qrSKmkUi9-G-qlrJ0U70o4kV1WzL6Nu5Kj7zgnxD_Um_Ufw2x4ZNu6gQFcz-INxjt3Ow31cgQVMaxQYym8hQBxbhfwrb7n0TaG1EJSdwmP__mshyQusE_Iqee6qZ-wOnmcy53B7z6Ny7wlwrVhAF67sLijB42OR4ChWGL_i0uRz2lD0MDIvVHJtP9MPgcybJpEFqhGlPTQww4cTIjAY/s0/oKokfiKgGUoONZv-X2O8PH9G-4c.png)
Methode 3: Stellen Sie Ihren PC mithilfe der Windows-Installations-CD wieder her(Method 3: Restore your PC using Windows installation disc)
Für diese Methode benötigen Sie entweder eine Windows -Installations-CD oder eine Systemreparatur-/Wiederherstellungs-CD.
1.Legen Sie das Windows -Installationsmedium oder das Recovery Drive/System Repair Disc ein , wählen Sie Ihre Spracheinstellungen(anguage preferences) aus und klicken Sie auf Weiter
2.Klicken Sie unten auf Computer reparieren .( Repair)

3.Wählen Sie nun Fehlerbehebung(Troubleshoot) und dann Erweiterte Optionen.(Advanced Options.)
4..Klicken Sie abschließend auf „ Systemwiederherstellung(System Restore) “ und befolgen Sie die Anweisungen auf dem Bildschirm, um die Wiederherstellung abzuschließen.

5.Starten Sie Ihren PC neu und dieser Schritt kann Ihnen helfen , den Fehler „Sie können sich jetzt nicht an Ihrem PC anmelden“ zu beheben.( Fix You can’t sign in to your PC right now error.)
Methode 4: Stellen Sie vor der Anmeldung sicher, dass Sie die Verbindung zum Internet getrennt haben(Method 4: Before Login make sure you disconnected to the Internet)
Manchmal tritt das Anmeldeproblem auf, weil Sie mit dem Internet verbunden sind, und um sicherzustellen, dass dies hier nicht der Fall ist, schalten Sie Ihren WLAN-Router aus oder, wenn Sie ein Ethernet -Kabel verwenden, trennen Sie es vom PC. Wenn Sie dies erneut getan haben, versuchen Sie, sich mit dem letzten Passwort anzumelden, an das Sie sich erinnert haben, oder ändern Sie das Passwort und versuchen Sie es erneut.

Methode 5: Standardeinstellungen im BIOS laden(Method 5: Load Default settings in BIOS)
1.Schalten Sie Ihren Laptop aus, dann wieder ein und drücken Sie gleichzeitig F2, DEL oder F12( press F2, DEL or F12) (je nach Hersteller), um das BIOS-Setup aufzurufen.( BIOS setup.)

2. Jetzt müssen Sie die Reset-Option finden, um die Standardkonfiguration zu laden,(load the default configuration) und sie kann als Reset to default, Load factory defaults, Clear BIOS settings, Load setup defaults oder ähnlich bezeichnet werden.

3.Wählen Sie es mit den Pfeiltasten aus, drücken Sie die Eingabetaste(Enter) und bestätigen Sie den Vorgang. Ihr BIOS verwendet nun seine Standardeinstellungen.(default settings.)
4.Versuchen Sie erneut, sich mit dem letzten Passwort, an das Sie sich erinnern, an Ihrem PC anzumelden.
Für dich empfohlen:(Recommended for you:)
- Fix WiFi-Symbol ist in Windows 10 ausgegraut(Fix WiFi icon is greyed out in Windows 10)
- Fix Die Anwendung konnte nicht gestartet werden, da die Side-by-Side-Konfiguration falsch ist(Fix The application has failed to start because the side-by-side configuration is incorrect)
- So beheben Sie den Fehler „Kann keine Verbindung zu diesem Netzwerk herstellen“.(How to fix Can’t connect to this network error)
- Fix WiFi hat keinen gültigen IP-Konfigurationsfehler(Fix WiFi doesn’t have a valid IP configuration error)
Das war es, was Sie erfolgreich behoben haben . Sie können sich jetzt nicht bei Ihrem PC anmelden(Fix You can’t sign in to your PC right now error [SOLVED]) .
Related posts
[GELÖST] 100 % Festplattennutzung nach System und komprimiertem Speicher
Einfrieren des Windows-Erfahrungsindex [GELÖST]
USB-Gerät funktioniert nicht unter Windows 10 [GELÖST]
Fehler 1962: Kein Betriebssystem gefunden [GELÖST]
Mauszeiger verzögert in Windows 10 [GELÖST]
Hmm, wir können diesen Seitenfehler in Microsoft Edge nicht erreichen [GELÖST]
Windows 10 speichert gespeichertes WLAN-Passwort nicht [GELÖST]
Ihr PC ist nicht mit dem Internet verbunden Fehler [GELÖST]
Fix Windows 10 bootet nicht von USB [GELÖST]
HDMI-Anschluss funktioniert nicht in Windows 10 [GELÖST]
Sie wurden mit einem temporären Profilfehler angemeldet [GELÖST]
Beheben Sie die Warnung, dass Ihr Computer nicht genügend Arbeitsspeicher hat [GELÖST]
[GELÖST] Windows hat ein Festplattenproblem erkannt
Nvidia Kernel Mode Driver reagiert nicht mehr [GELÖST]
Windows Update bleibt beim Herunterladen von Updates hängen [GELÖST]
Windows 10 Helligkeitseinstellungen funktionieren nicht [GELÖST]
Fix Wir konnten die vom System reservierte Partition nicht aktualisieren [GELÖST]
[GELÖST] Die Datei oder das Verzeichnis ist beschädigt und nicht lesbar
Sie sind nicht berechtigt, an diesem Ort zu speichern [GELÖST]
Ihr Konto wurde deaktiviert. Wenden Sie sich bitte an Ihren Systemadministrator [GELÖST]
