Sie benötigen eine neue App, um diesen ms-gamingoverlay-Fehler unter Windows 10 zu öffnen
Im heutigen Beitrag zeigen wir Ihnen, wie Sie diesen Fehler beheben können. Sie benötigen eine neue App, um dieses ms-gamingoverlay(You’ll need a new app to open this ms-gamingoverlay) unter Windows 10(Window 10) zu öffnen – das ähnlich aussieht, aber tatsächlich eine andere Instanz dieser beiden Fehler ist – Sie benötigen eine neue App, um diesen MS-Windows-Store zu öffnen, und Sie benötigen eine neue App, um diesen MS-Get-Started-Link zu öffnen – für den wir ebenfalls Lösungen bereitgestellt haben.
Sie benötigen eine neue App, um dieses ms-gamingoverlay zu öffnen
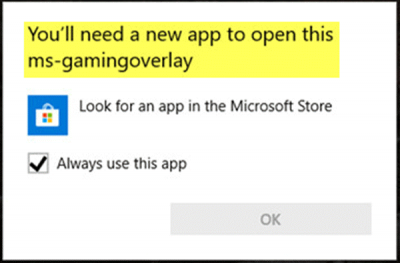
Der Hauptgrund, warum dieser Fehler ausgelöst wird, ist die Tatsache, dass die Tastenkombination Windows Key + GGame Bar reserviert ist . Wenn Sie dieselbe Kombination für andere Zwecke verwenden möchten, muss die Spielleiste(Game Bar) deaktiviert werden.
Wenn Sie jedoch die Xbox Game Bar von Windows 10 deinstalliert haben , wird dieser Fehler angezeigt, da Windows 10 keine App zum Öffnen hat, wenn Sie die oben genannte Tastenkombination drücken. In diesem Fall müssen Sie die Xbox Game Bar-App neu installieren .(reinstall the )
Da dies bei der deinstallierten Xbox Game Bar- App nicht der Fall ist, befolgen Sie die nachstehenden Anweisungen, um das Problem in Windows 10 zu beheben .
Die einfachste Methode ist wie folgt:
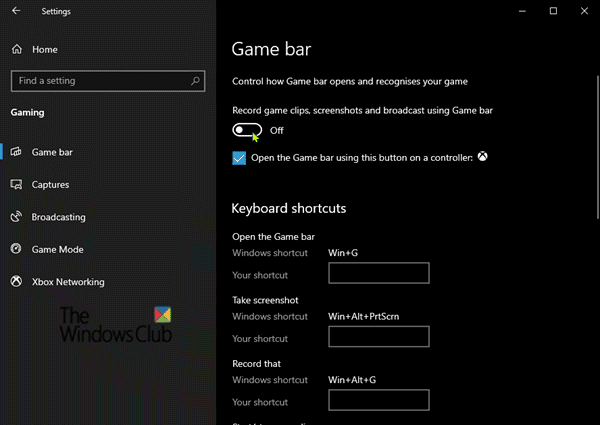
- Öffnen Sie auf Ihrem Desktop die App Einstellungen(Settings) über das Startmenü oder drücken Sie die Tastenkombination Win + I
- Klicken Sie auf die Kategorie Gaming und wählen Sie die Registerkarte Game Bar .
- Schalten Sie im rechten Seitenbereich für die Option Spielclips, Screenshots und Übertragungen mit(Record game clips, screenshots, and broadcast using Game bar) der Spielleiste aufzeichnen – die Schaltfläche auf Aus(Off) um .
Eine andere mögliche Lösung, die Sie ausprobieren können, lautet wie folgt:
Öffnen Sie den Datei-Explorer, klicken Sie auf die Registerkarte Ansicht(View tab) und aktivieren Sie das Kontrollkästchen Versteckte Elemente(Hidden items) in der Multifunktionsleiste, um die versteckten Dateien anzuzeigen.
Geben Sie nun die Umgebungsvariable unten ein oder kopieren Sie sie und fügen Sie sie in die Adressleiste ein und drücken Sie die Eingabetaste(Enter) oder drücken Sie die Windows - Taste + R, geben Sie die Variable ein und drücken Sie die Eingabetaste(Enter) .
%localappdata%
Folgender Standort öffnet sich:
C:\Users\User\AppData\Local
Suchen(Locate) und durchsuchen Sie den Ordner mit dem Namen Packages .
Drücken Sie dort CTRL + A , um jedes Element auszuwählen und alles zu kopieren und an einen anderen Ort – vorzugsweise den Desktop – zu verschieben, um ein Backup zu erstellen.
Einige dieser Dateien werden möglicherweise von anderen Programmen verwendet. Sie können die Fehlermeldung getrost ignorieren.
Drücken Sie als Nächstes die Tasten Ctrl + Shift + Esc , um den Task-Manager zu starten . Suchen(Locate) und beenden Sie zwei Prozesse – Windows Shell Experience Host und Windows Explorer .
Klicken Sie anschließend mit der rechten Maustaste auf die Schaltfläche Start in der linken unteren Ecke und wählen Sie Windows Powershell ( Admin ) aus dem Menü aus.
Kopieren Sie den folgenden Befehl, fügen Sie ihn ein und drücken Sie die Eingabetaste(Enter) :
Get-AppXPackage -AllUsers | Foreach {Add-AppxPackage -DisableDevelopmentMode -Register “$($_.InstallLocation)\AppXManifest.xml”}
Die vollständige Ausführung des Befehls dauert einige Minuten. Sobald Sie fertig sind, können Sie die Game Bar- Funktion normal verwenden.
That’s it, folks! Let’s know in the comments section below, which of the solutions worked for you.
Related posts
Ereignis-ID 158 Fehler – Zuweisung identischer Festplatten-GUIDs in Windows 10
Dieser PC kann aufgrund von Parity Storage Spaces nicht auf Windows 10 aktualisiert werden
Installieren Sie Realtek HD Audio Driver Failure, Fehler OxC0000374 unter Windows 10
Behebung des Fehlers Ereignis-ID 7031 oder 7034, wenn sich der Benutzer vom Windows 10-Computer abmeldet
Hid.dll nicht gefunden oder fehlender Fehler in Windows 10
Beheben Sie den Microsoft Store-Fehler 0x87AF0001
Behebung des Microsoft Store-Anmeldefehlers 0x801901f4 unter Windows 11/10
Hoppla! Wir konnten das nicht speichern - Windows Photos App
CTF Loader-Fehler – CTF Loader funktioniert nicht mehr unter Windows 10
Beheben Sie den Fehler „Smart Check bestanden, Short DST Failed“ auf dem HP-Computer
Laufzeitfehler 482 – Druckfehler in Windows 10
Systemfehler 6118, Die Liste der Server für diese Arbeitsgruppe ist nicht verfügbar
FEATURE TRANSFER-Fehler während der Softwareinstallation unter Windows 10
Beheben Sie den Logitech Setpoint Runtime-Fehler unter Windows 10
Fehler 2738, Zugriff auf VBScript-Laufzeit für benutzerdefinierte Aktion nicht möglich
Fix Task-Host-Fenster verhindert das Herunterfahren in Windows 10
Drucker-Spooler-Fehler unter Windows 10 beheben
Das Grafiksystem auf einem Windows 10-Computer konnte nicht initialisiert werden
Fix Access Control Entry ist ein beschädigter Fehler in Windows 10
Beheben Sie den Fehler Crypt32.dll nicht gefunden oder fehlt in Windows 11/10
