Sie benötigen die Berechtigung, um diese Aktion unter Windows 10 auszuführen [behoben]
Es gibt einige Dateien, die für das ordnungsgemäße Funktionieren Ihres Computers erforderlich sind. Daher(Therefore) möchte Microsoft nicht, dass Sie diese Dateien bearbeiten. Aus diesem Grund wird unter Windows 10(Windows 10) möglicherweise die Meldung „ Sie benötigen eine Berechtigung zum Ausführen dieser Aktion(You need permission to perform this action) “ angezeigt . Auch wenn es kein Fehler ist, kann es doch etwas frustrierend sein.
Behebung(Fix) Sie benötigen eine Berechtigung, um diesen Aktionsfehler auszuführen
Dies sind die Dinge, die Sie tun müssen, um die Meldung „Sie benötigen eine Berechtigung zum Ausführen dieser Aktion“ unter Windows 10 zu umgehen:
- Überprüfen Sie, ob Sie ein Administrator sind
- Übernehmen Sie die volle Kontrolle
- Übernehmen Sie den Besitz von Dateien und Ordnern
- Zur Administratorgruppe hinzufügen
Lassen Sie uns im Detail darüber sprechen.
1] Überprüfen Sie, ob Sie ein Administrator sind
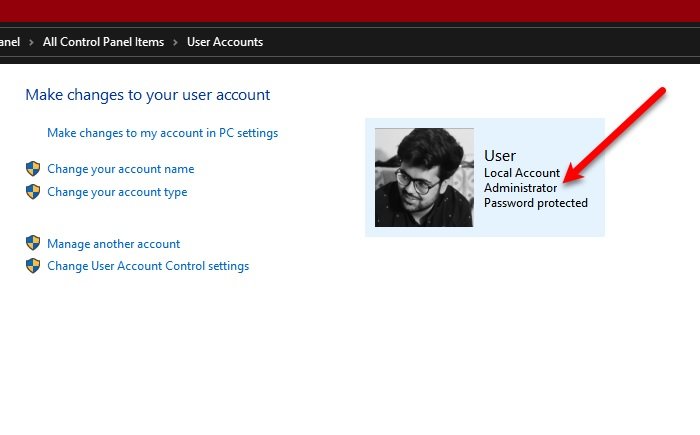
Bevor wir fortfahren, müssen wir sicherstellen, dass Sie der Administrator sind. Wenn nicht, kann dieser Fehler bei einigen Ordnern auftreten, für deren Öffnen Administratorrechte erforderlich sind.
Um das zu überprüfen, starten Sie die Systemsteuerung (Control Panel ) mit Win + R, geben Sie „ Control“ ein (Control”, ) und drücken Sie die Eingabetaste.
Klicken Sie auf Benutzerkonten (User Accounts ) und überprüfen Sie den Abschnitt „Benutzer“. Dort sehen Sie neben Ihrem Profilbild Ihren Kontotyp(Account) . Wie Sie im Screenshot sehen können, ist mein Kontotyp Administrator.
2] Übernehmen Sie die volle Kontrolle

Wenn Sie ein Administrator sind und immer noch nicht auf die Datei zugreifen können, müssen Sie die vollständige Kontrolle über die Datei oder den Ordner übernehmen, die/der Ihnen die Nachricht übermittelt. Klicken Sie dazu mit der rechten Maustaste auf den Ordner und wählen Sie Eigenschaften.(Properties.)
Gehen Sie zur Registerkarte Sicherheit (Security ) , klicken Sie auf Bearbeiten(Edit) und aktivieren Sie „ Zulassen“ (Allow” ) im Abschnitt Vollzugriff (Full control ) . Klicken Sie schließlich auf Apply > Ok , um die Dinge zu beenden. Versuchen Sie nun, den Ordner zu öffnen und prüfen Sie, ob das Problem weiterhin besteht.
3] Übernehmen Sie den Besitz von Datei(File) und Ordner(Folder)
Wenn Sie nicht Eigentümer dieser bestimmten Datei oder dieses Ordners sind, kann dieser Fehler auftreten. Übernehmen Sie(Take ownership) die Verantwortung , um das Problem zu umgehen.
TIPPS:
(TIPS:)
- Mit Ultimate Windows Tweaker können Sie die (Ultimate Windows Tweaker)Übernahme von Dateien und Ordnern(Take Ownership of Files and Folders) ganz einfach zum Kontextmenü hinzufügen .
- Mit RegOwnIt(RegOwnIt) können Sie ganz einfach den Besitz von Registrierungsschlüsseln übernehmen.(take ownership of Registry keys.)
4] Zur Administratorgruppe hinzufügen
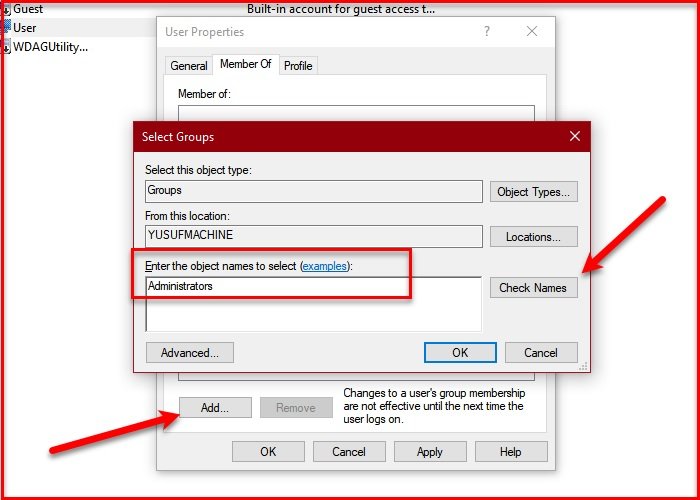
Wenn Sie kein Mitglied der Administratorgruppe sind, wird unter (Administrators)Windows 10 der Fehler „Sie benötigen eine Berechtigung zum Ausführen dieser Aktion“ angezeigt . Die beste Lösung für Sie wäre also, sich selbst der Administratorengruppe (Administrators) hinzuzufügen(Group) . Wenn Sie nicht wissen, wie es geht, folgen Sie den angegebenen Schritten.
- Starten Sie die Computerverwaltung , indem Sie sie im (Computer Management )Startmenü(Start Menu) suchen .
- Erweitern Sie nun Lokale Benutzer und Gruppen (Local Users and Groups ) und klicken Sie auf Benutzer.(Users.)
- Klicken Sie mit der rechten Maustaste auf den Benutzer, den Sie der (Right-click)Administratorengruppe (Administrators) hinzufügen(Group) möchten , und wählen Sie Eigenschaften.(Properties.)
- Gehen Sie zur Registerkarte „ Mitglieder von“(Members of” ) und klicken Sie auf Hinzufügen.(Add.)
- Geben Sie „ Administratoren“ (Administrators” ) in „ Geben Sie die zu verwendenden Objektnamen ein“(Enter the object names to select” ) ein und klicken Sie auf „Namen überprüfen“ Check Names > Ok
- Klicken Sie auf Apply > Ok.
Gehen Sie nun zu dem Ordner, der Ihnen den Fehler „Sie benötigen die Berechtigung zum Ausführen dieser Aktion“ gegeben hat, und prüfen Sie, ob der Fehler weiterhin besteht.
TIPP(TIP) : DropPermission ist eine Freeware, die Sie interessieren könnte.
Alles Gute!
Verwandt:(Related:)
- Fehlermeldung „Windows kann nicht auf das angegebene Gerät, den Pfad oder die Datei zugreifen(Windows cannot access the specified device, path or file error message)
- Sie sind nicht berechtigt, Dateien an diesem Netzwerkspeicherort zu ändern(You don’t have permission to modify files in this network location)
- Sie müssen Administratorberechtigungen erteilen, um diesen Ordner zu löschen
- Sie sind derzeit nicht berechtigt, auf diesen Ordner oder diese Datei zuzugreifen.
Related posts
Es gibt ein Problem mit diesem Windows Installer-Paket [behoben]
So führen Sie die Batch-Datei als Administrator ohne Aufforderung in Windows 10 aus
6 Möglichkeiten, ein Konto in Windows 10 auf Administrator und zurück zu ändern -
Aktivieren oder deaktivieren Sie das integrierte Administratorkonto in Windows 10
So aktivieren oder deaktivieren Sie das Administratorkonto in Windows 10
Die Foto-App stürzt unter Windows 10 immer wieder ab [GELÖST]
Fehlerbehebung bei zufälligem Einfrieren oder Abstürzen von Windows 10
Der Flugzeugmodus wird in Windows 10 nicht deaktiviert
Modern Setup Host funktioniert nicht mehr – Windows 10-Fehler
Flugzeugmodus hat Windows 10 ausgegraut
Externes Mikrofon wird in Windows 10 als Kopfhörer erkannt
MSVCR71.dll fehlt auf dem Windows 10-Computer
Desktopsymbole werden nach dem Neustart in Windows 10 neu angeordnet und verschoben
Der Computer wurde fälschlicherweise als außerhalb des Domänennetzwerks liegend erkannt
Mindestens ein Audiodienst wird auf einem Windows 10-Gerät nicht ausgeführt
Deaktivieren Sie den Sperrbildschirm in Windows 10 [GUIDE]
Das Programm kann nicht gestartet werden, da MSVCP140.dll in Windows 10 fehlt
Cloud-Zwischenablage (Strg+V) funktioniert oder synchronisiert nicht in Windows 10
Die Microsoft Solitaire-Sammlung wird in Windows 10 nicht geöffnet
Ereignis-ID 10006 und 1530: COM+-Anwendung funktioniert nicht in Windows 10
