Sichern, speichern und wiederherstellen Sie Desktop-Icon-Layouts mit ReIcon
ReIcon ist, wie der Name schon sagt, ein Tool, mit dem Sie Ihre Desktopsymbole auf einem Windows - PC neu anordnen und wiederherstellen können. Unsere Desktop-Symbole sind eigentlich die Verknüpfungen aller Programme, die wir häufig auf unserem PC ausführen, oder die Verknüpfungen zu einigen Dokumenten, die wir häufig öffnen müssen usw., und daher sind sie für uns sehr wichtig.
Wir müssen oft die Auflösung unseres PCs aus dem einen oder anderen Grund ändern, und wenn wir unsere ursprüngliche Auflösung wiederherstellen, werden die Symbole durcheinander gebracht, was in der Tat unordentlich und unübersichtlich wird. Hier hilft uns ReIcon .
ReIcon ist eine kostenlose portable Software, die uns hilft, das Desktop-Layout wiederherzustellen. Mit diesem Tool können Sie Ihr aktuelles Desktop-Layout speichern und später bei Bedarf wiederherstellen. Es ist ein sehr einfaches und sauberes Werkzeug und erfordert kein spezielles technisches Know-how, um es zu verwenden.
Desktop-Icon-Layouts sichern(Backup) , speichern(Save) und wiederherstellen(Restore Desktop Icon Layouts)
Das Tool wird in einer gezippten Datei geliefert und benötigt nur wenige Sekunden, um es herunterzuladen und auf Ihrem PC zu landen. Öffnen Sie sie wie jede andere ZIP -Datei, extrahieren Sie die Dateien und führen Sie das Programm aus. Die Hauptübersicht ist alles, was es hat. Ein einzelnes Fensterlayout mit nur vier Schaltflächen, dh Icon-Layout wiederherstellen(Restore) , Icon-Layout speichern(Save) , Ausgewähltes Icon-Layout löschen und (Delete)Über(About) . Es gibt einige weitere Einstellungsoptimierungen im Menüband unter den Registerkarten Bearbeiten(Edit) und Optionen .(Options)
Icon-Layout speichern
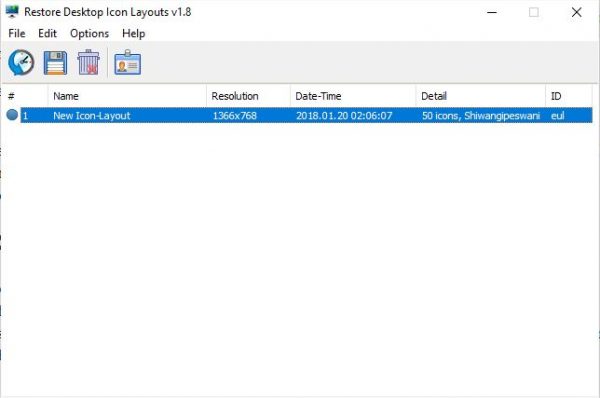
Um das aktuelle Desktop-Icon-Layout zu speichern, klicken Sie auf die(Save the icon layout) Registerkarte Icon-Layout speichern. Sie sehen ein im leeren Fenster gespeichertes Layout mit Details wie der Anzahl der Symbole, der aktuellen Auflösung, dem Datum und der Uhrzeit des Speicherns und Ihrem Benutzernamen. Sie können so viele Layouts wie möglich speichern und es wird mit allen erforderlichen Details zur Liste hinzugefügt. Die Layouts werden standardmäßig unter dem Namen „Neues Symbol-Layout“ gespeichert, aber Sie können es jederzeit umbenennen. Klicken Sie einfach(Just) mit der rechten Maustaste auf das gespeicherte Layout und wählen Sie Umbenennen(Rename) aus der Dropdown-Liste.
Icon-Layout wiederherstellen

Wenn Sie ein Symbollayout wiederherstellen möchten, wählen Sie einfach das jeweilige Layout aus und klicken Sie auf die Schaltfläche Symbollayout(Restore Icon Layout) wiederherstellen . Sie können das Layout auch direkt aus der Liste wiederherstellen. Wählen Sie einfach(Just) ein bevorzugtes Layout aus, klicken Sie mit der rechten Maustaste und wählen Sie Wiederherstellen.(Restore.)
Ausgewähltes Symbollayout löschen
Wenn Sie ein Layout aus der Liste entfernen möchten, wählen Sie einfach ein Layout aus und klicken Sie auf die Schaltfläche Ausgewähltes Symbollayout löschen(Delete Selected Icon Layout) oder klicken Sie mit der rechten Maustaste auf das ausgewählte Layout und klicken Sie auf Löschen(Delete) .
Fügen Sie die ReIcon-Verknüpfung zum Windows-Startordner hinzu (Add ReIcon shortcut to the Windows Startup Folder )

Sie können ReIcon auf Autostart einstellen, indem Sie seine Verknüpfung zum Windows(Windows Startup Folder) -Startordner hinzufügen . Gehen Sie einfach(Just) auf die Registerkarte Bearbeiten(Edit) und wählen Sie „ Verknüpfung zum Startordner hinzufügen(Add a shortcut to Startup Folder) “. Sie können es jederzeit wieder aus dem Bearbeitungsmenü(Edit Menu) entfernen, indem Sie einfach "Verknüpfung aus Startordner löschen" auswählen.(‘Delete Shortcut from Startup Folder’)

Mit anderen Einstellungen können Sie ein Kontextmenü hinzufügen(Align) , Symbole am Raster ausrichten, versteckte Dateien und Erweiterungen ein- oder ausblenden und automatisch umbenennen usw. Stellen Sie sicher, dass „Automatische Anordnung deaktivieren(“Disable Auto-Arrange) “ ausgewählt bleibt (standardmäßig ist dies der Fall). Die Funktion „Icon-Layout wiederherstellen“ funktioniert möglicherweise nicht richtig.
Auf der Registerkarte Optionen(Options) können Sie auch die Symbollayoutdatei(Icon layout file) und die Konfigurationsdatei(Configuration) öffnen . Sie können dem Kontextmenü der Registerkarte „ Optionen (Options)“ nur die Option „Wiederherstellen“(Only the Restore option) hinzufügen . Wählen(Just Select) Sie es einfach aus und wählen Sie dann „Arbeitsplatz“ oder „Desktop“.
ReIcon kostenloser Download
Insgesamt ist ReIcon ein nettes, einfaches und nützliches Tool, das unsere bevorzugten Icon-Layouts für jede Auflösung speichert und sie einfach wiederherstellt, wann immer wir wollen. Wir können so viele Layouts speichern, wie wir wollen. Es ist tragbar und benötigt keine Installation. Sehr einfache Software, die sogar ein Neuling mühelos ausführen und verwenden kann. Laden Sie die Freeware hier(here)(here) herunter und speichern Sie Ihre bevorzugten Icon-Layouts.
DesktopOK ist ein weiteres ähnliches Tool, das Sie vielleicht ausprobieren möchten.(DesktopOK is another similar tool you may want to check out.)
Related posts
IconRestorer hilft beim Speichern, Wiederherstellen und Verwalten Ihrer Desktop-Icon-Positionen
Speichern und Wiederherstellen des Desktop-Icon-Layouts/der Position unter Windows
Der Papierkorb ist in den Desktop-Symboleinstellungen unter Windows 10 ausgegraut
Sperren, speichern und stellen Sie das Positionslayout der Desktopsymbole mit DesktopOK wieder her
Beheben Sie das fehlende Desktop-Symbol unter Windows 10
Fehler 0x80070013 für Systemwiederherstellung, Sicherung oder Windows Update Fix
Stellen Sie Apps und Einstellungen von Google Backup auf einem neuen Android-Telefon wieder her
Microsoft Remote Desktop Assistant für Windows 10
Sichern und Wiederherstellen Ihrer angehefteten Taskleistenelemente in Windows 7/8/10
So sichern und wiederherstellen Sie den Signal-Chat
Die Windows-Taste bleibt nach dem Wechsel von der Remotedesktopsitzung hängen
So fügen Sie Desktop-Symbol anzeigen zur Taskleiste in Windows 10 hinzu
So sichern und wiederherstellen Sie Schnellzugriffsordner in Windows 11/10
Verbinden Sie das iPhone über Microsoft Remote Desktop mit einem Windows 10-PC
PointerStick ist ein virtueller Präsentationsstick für Windows-PCs
Registrierungseditor: Verwenden, Bearbeiten, Öffnen, Ändern, Speichern, Sichern, Importieren, Exportieren
Wie man Steam-Spiele in Windows 11/10 an die Taskleiste oder den Desktop anheftet
Fehlendes Papierkorbsymbol in Windows Vista, 7, 8 wiederherstellen oder wiederherstellen
So sichern und wiederherstellen Sie Gerätetreiber in Windows 10
Entfernen Sie das Wasserzeichen „Windows aktivieren“ auf dem Desktop in Windows 11/10
