Sichern Sie Druckertreiber und Warteschlangen mit dem Printer Migration Tool
Wenn Sie zu einem neuen Computer wechseln, kann das Einrichten eines Druckers mühsam sein, insbesondere wenn Sie Aufträge in der Warteschlange haben. Wenn Sie also zusammen mit Treibern, Einstellungen und der Warteschlange migrieren müssen, können Sie dieses Tool verwenden. Die Software wird auch in Unternehmen(Enterprise) verwendet, wo Drucken eine ernsthafte Arbeit ist und eine Warteschlange nicht übersehen werden darf.
Während wir über das Sichern von Treibern( taking backup of drivers) gesprochen haben , ist dies anders. Wir sprechen nicht nur über Treiber, sondern auch über Ports, Druckwarteschlangen(print queues) und andere Einstellungen. Sie können nicht repliziert werden. Auch wenn Sie Server oder Computer nicht wechseln, ist es äußerst nützlich, wenn Sie einen neuen einrichten.
So sichern Sie Druckertreiber(Printer) und Warteschlangen in Windows 10
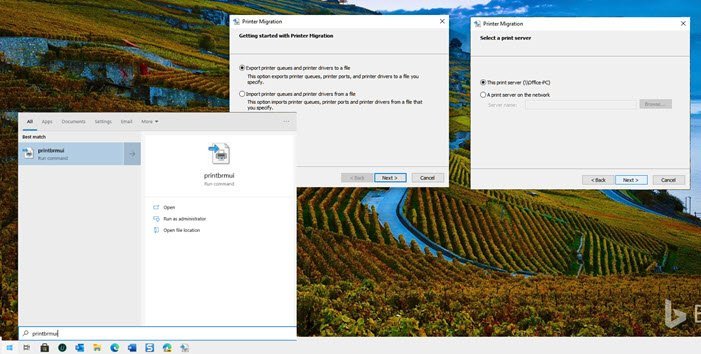
- Öffnen Sie das Startmenü und geben Sie PrintBrmUi.exe ein (PrintBrmUi.exe), und es wird aufgelistet.
- Tippen Sie darauf und das Druckermigrationstool(Printer Migration) wird gestartet . Hier haben Sie zwei Möglichkeiten.
- Exportieren(Export) Sie Druckerwarteschlangen, Druckerports und Druckertreiber
- Importieren Sie Druckerwarteschlangen und Druckerlaufwerke aus einer Datei
- Wählen Sie die Option Exportieren(Export) und klicken Sie auf die Schaltfläche Weiter. Sie haben wieder zwei Möglichkeiten. Stellen Sie sicher, dass Sie auswählen, was am besten zu Ihrem Szenario passt.
- Dieser Druckserver
- Ein Druckserver im Netzwerk
- Klicken Sie(Click) auf Weiter, und es werden Details zu Objekten aufgelistet, die exportiert werden, darunter Warteschlangen, Treiber und Druckprozessoren(Print Processors) . Bitte(Please) speichern Sie die Datei an einem Ort, an dem Sie leicht darauf zugreifen können.
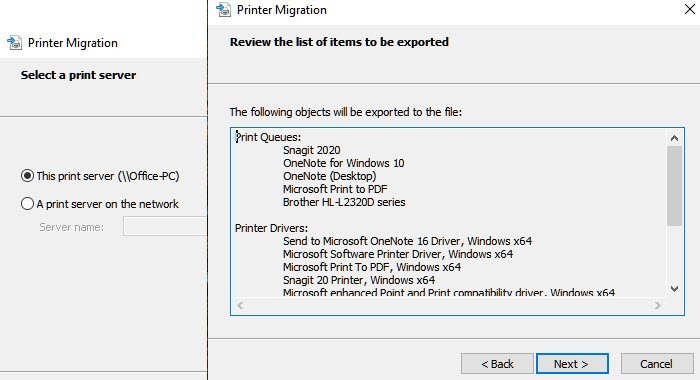
Danach kann die Datei verwendet werden, um sie mit demselben Tool auf einen anderen Computer zu importieren. Anstatt den Export zu wählen, können Sie dieses Mal den Export wählen. Die Datei wird als „.printerExport“-Datei gespeichert.
Am Ende des Exports erhalten Sie Zugriff auf das Ereignis in der Ereignisanzeige, falls ein Fehler auftritt oder Sie alle Details sehen möchten. Die Größe der exportierten Datei kann sehr groß sein, und dies sind keine einfachen Textdateien, also stellen Sie sicher, dass Sie sie nicht direkt öffnen.
(Printer Migration Tool)Druckermigrationstool(PrintBrmUi.exe) ( PrintBrmUi.exe )
Die Datei befindet sich unter C:WindowsSystem32PrintBrmUi.exeund C:WindowsSystem32en-USPrintBrmUi.exe.mui.ich kann das Tool auf meinem Windows 10 Pro v2004 sehen.
Das Tool PrintBrmUi.exe ist jedoch nur für Windows 10 Pro und höher verfügbar –(– Home) Privatanwender sehen dieses Tool möglicherweise nicht. Eines der letzten Feature-Updates von Windows hat das Programm aus der Home - Version entfernt. Es ist schwer zu erkennen , dass jemand die Software auf Heim - PCs(Home PCs) verwendet .
Wenn Sie es in der Home-(Home) Version verwenden möchten , können Sie die beiden Dateien von einem Windows 10 Pro -PC exportieren und an genau der Stelle platzieren, an der sie ordnungsgemäß funktionieren.
Related posts
Windows kann unter Windows 11/10 keinen geeigneten Druckertreiber finden
Der Druckertreiber ist unter Windows 11/10 nicht verfügbar
Exportieren und sichern Sie Gerätetreiber mit PowerShell in Windows 11/10
Mit dem Google Backup and Sync Tool können Sie Dateien in Drive & Photos sichern
Erstellen Sie mit dem USB Image Tool ein Image von USB-Laufwerks- und Sicherungsdaten
Die Spooler-Subsystem-App hat einen Fehler festgestellt und muss geschlossen werden
So entfernen Sie einen Drucker in Windows 10 vollständig
Windows konnte Ihr Netzwerk nicht nach Druckern durchsuchen
HP-Druckerfehler beheben – Problem mit dem Drucker oder Tintensystem
Druckerfehler 0x00000709, wenn Sie versuchen, eine Verbindung herzustellen oder einen Standard festzulegen
Ihre Ränder sind ziemlich klein Druckfehler in Windows 11/10
Fix Run DLL: eed_ec.dll, Das angegebene Modul konnte nicht gefunden werden
Stornierte oder hängengebliebene Druckauftragswarteschlange in Windows 11/10 abbrechen
Warum ist mein Drucker unter Windows offline? Ändern Sie den Druckerstatus in Online
FIX Ihr Drucker braucht Ihre Aufmerksamkeit, Drucker braucht Benutzereingriff
So beheben Sie den Fehler 0x97 auf Epson-Druckern
Computer friert beim Drucken unter Windows 11/10 ein
Drucken nach Stromausfall oder Stromausfall unter Windows 10 nicht möglich
Fehler beim Drucken – Fehler bei Druckauftragsbenachrichtigung in Windows 10
Drucker druckt unter Windows 11/10 nicht in Farbe
