Sichern Sie alle Profile, Erweiterungen, Einstellungen und Favoriten im Edge-Browser
Dieses Tutorial zeigt, wie Sie alle Profile, Erweiterungen, Einstellungen, Favoriten, den Verlauf verschiedener Profile und andere Daten im Microsoft Edge - Browser sichern und wiederherstellen . (backup and restore all profiles, extensions, settings, favorites, history)Das bedeutet einfach, dass Sie alle Benutzerdaten, die Sie in Ihrem Microsoft Edge -Browser hatten, wiederherstellen können, bevor Sie alle diese Daten verlieren.
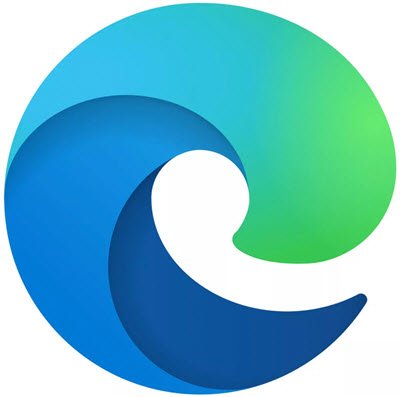
Sicherungsprofile(Backup Profiles) , Erweiterungen(Extensions) , Einstellungen(Settings) , Favoriten(Favorites) in Edge
Ob versehentlich ein Profil gelöscht, Erweiterungen entfernt, Einstellungen in Ihrem Microsoft Edge -Browser geändert werden usw., mit den Sicherungsdaten können Sie das alles ganz einfach wiederherstellen. Sie können beliebig oft eine Sicherung erstellen und dann beliebige dieser gesicherten Daten verwenden, um Microsoft Edge -Daten wiederherzustellen.
- Schließen Sie den Microsoft Edge-Browser
- Versteckte Dateien und Ordner anzeigen
- Greifen Sie auf den Microsoft-Ordner zu
- Kopieren Sie den Edge(Paste Edge) -Ordner und fügen Sie ihn für die Sicherung ein
- Stellen Sie den Edge-Ordner wieder her.
Stellen Sie zunächst(First) sicher, dass der Microsoft Edge -Browser vollständig geschlossen ist und nicht im Hintergrund ausgeführt wird. Andernfalls kann es zu Problemen bei der Datensicherung kommen. Sie müssen alle laufenden Instanzen des Edge - Browsers schließen.
Danach müssen Sie die Option zum Anzeigen versteckter Dateien und Ordner auf Ihrem Windows 10-PC aktivieren.
Greifen Sie auf den Microsoft -Ordner zu. Dieser Ordner bleibt standardmäßig ausgeblendet. Daher müssen Sie die Option zum Anzeigen versteckter Elemente aktivieren. Der Pfad des Microsoft -Ordners lautet:
C:\Users\%username%\AppData\Local\Microsoft
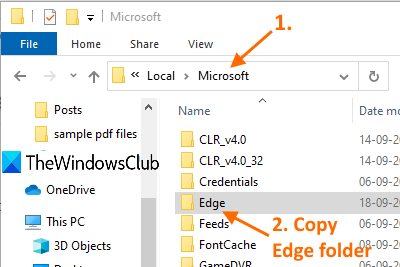
Kopieren Sie unter dem Microsoft -Ordner den (Microsoft)Edge-Ordner( Edge folder) und fügen Sie ihn in ein anderes Laufwerk ein.
Wann immer es unerwünschte Änderungen gibt, können Sie jetzt Microsoft Edge -Daten wiederherstellen.
Befolgen Sie einfach die obigen Schritte und löschen Sie(delete) den vorhandenen Edge -Ordner. Kopieren Sie danach den gesicherten Edge -Ordner und fügen Sie ihn in den (Edge)Microsoft -Ordner ein.
Dadurch werden alle Profile, Erweiterungen, Favoriten, Einstellungen und andere Dinge, die in diesem Edge -Ordner verfügbar sind, wiederhergestellt.
So können Sie alle Benutzerdaten in Microsoft Edge sichern und bei Bedarf wiederherstellen. Ich hoffe, dieses Tutorial wird Ihnen dabei helfen.
Verwandt:(Related:)
- Importieren Sie Lesezeichen in den Chrome-Browser(Import Bookmarks into Chrome browser)
- Exportieren Sie Google Chrome-Lesezeichen in HTML(Export Google Chrome bookmarks to HTML)
- Importieren Sie Lesezeichen in Firefox(Import Bookmarks into Firefox)
- Lesezeichen aus Firefox exportieren(Export Bookmarks from Firefox)
- Sichern Sie Opera-Lesezeichen, Daten, Passwörter usw .
Related posts
So entfernen Sie die Menüschaltfläche Erweiterungen aus der Microsoft Edge-Symbolleiste
Edge gelöschte Lesezeichen oder Favoriten werden wieder angezeigt; nicht löschen
So zeigen Sie die Favoritenleiste in Microsoft Edge unter Windows 10 an
Deaktivieren Sie die Synchronisierung für alle Benutzerprofile in Microsoft Edge mithilfe der Registrierung
So entfernen Sie doppelte Favoriten im Microsoft Edge-Browser
Administratormodus erkannt: Führen Sie Edge nicht im Administratormodus aus
So verwenden Sie den Bild-in-Bild-Modus im Microsoft Edge-Browser
So verbinden Sie eine Website mit einem Bluetooth- oder USB-Gerät in Edge oder Chrome
So synchronisieren Sie Tabs zwischen Edge-, Chrome- und Firefox-Browsern
Microsoft Edge lässt sich unter Windows 11/10 nicht öffnen
Entfernen: Für einen schnellen Zugriff platzieren Sie Ihre Favoriten hier in der Favoritenleiste
Microsoft Edge Browser Tipps und Tricks für Windows 11/10
Sichern und Wiederherstellen von WLAN- oder Drahtlosnetzwerkprofilen in Windows 10
So blenden Sie die Titelleiste mit vertikalen Registerkarten in Microsoft Edge aus
Konfigurieren Sie Tracking-Prävention und Datenschutzeinstellungen in Microsoft Edge
So verwenden Sie Smart Copy in Microsoft Edge
[GUIDE] Setzen Sie Microsoft Edge auf die Standardeinstellungen zurück
Fügen Sie dem Microsoft Edge-Browser eine Home-Schaltfläche hinzu
So senden Sie Tabs mit Microsoft Edge an andere Geräte
Wo werden Favoriten im Microsoft Edge-Browser gespeichert oder gespeichert?
