Sicherheitsrichtlinien sind so eingestellt, dass Informationen zur letzten interaktiven Anmeldung angezeigt werden
Wenn Sie versuchen, sich bei Ihrem Windows 10 -Computer anzumelden, wird die Meldung über die interaktive Anmeldung mit Sicherheitsrichtlinien angezeigt. (Security)Dann führt Sie dieser Beitrag. Wenn die Meldung angezeigt wird, bleibt die Maus möglicherweise inaktiv, und die Tastatur scheint nicht zu reagieren, und Sie können auch nicht mit der Schaltfläche OK interagieren. Hier die genaue Fehlermeldung:
Security policies on this computer are set to show info about the last interactive sign-in, but Windows couldn’t retrieve that info. Contact your network administrator for help.
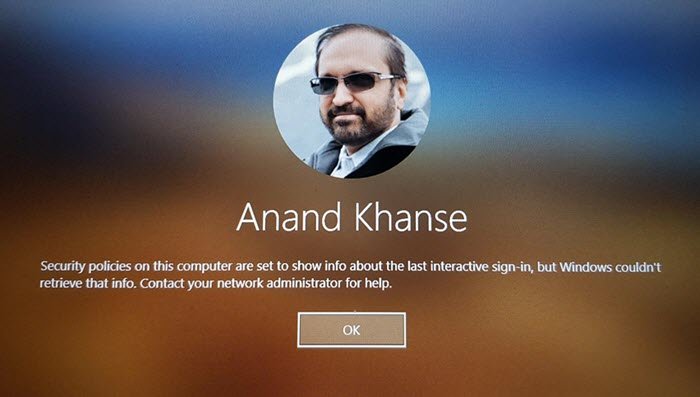
Sicherheitsrichtlinien(Security) auf diesem Computer sind so eingestellt, dass Informationen zur letzten interaktiven Anmeldung angezeigt werden
Es ist möglich, dass Sie Maus und Tastatur nicht verwenden können. Auch wenn Sie die Eingabetaste(Enter) drücken, passiert nichts. Der Grund für dieses Verhalten liegt darin, dass das Dialogfeld nicht das aktive Fenster ist und keine Eingaben erhält, wenn Sie die Eingabetaste(Enter) drücken.
Wenn die Meldung angezeigt wird, drücken Sie also ALT+TAB , und Sie sollten eine Änderung in der Farbe des Dialogfelds sehen, was bedeutet, dass es aktiv ist. Drücken Sie die Eingabetaste(Enter) , und die Schaltfläche wird geschlossen, und Sie können sich wie gewohnt anmelden. Eine andere Möglichkeit, dieses Problem zu beheben, besteht darin, den verbundenen WLAN(WiFi) -Router auszuschalten und sich dann bei Windows 10 anzumelden und später erneut zu verbinden.
Nachdem Sie nun wissen, wie Sie das Problem umgehen können, wollen wir herausfinden, wie Sie das Problem beheben können, damit Sie diese Meldung nicht erneut erhalten. Die Nachricht hier zeigt die letzten Anmeldeinformationen an. Wenn wir es deaktivieren, wird die Nachricht nicht angezeigt.
Registrierungsmethode(Registry) zum Deaktivieren der interaktiven Anmeldenachricht für Sicherheitsrichtlinien(Security)
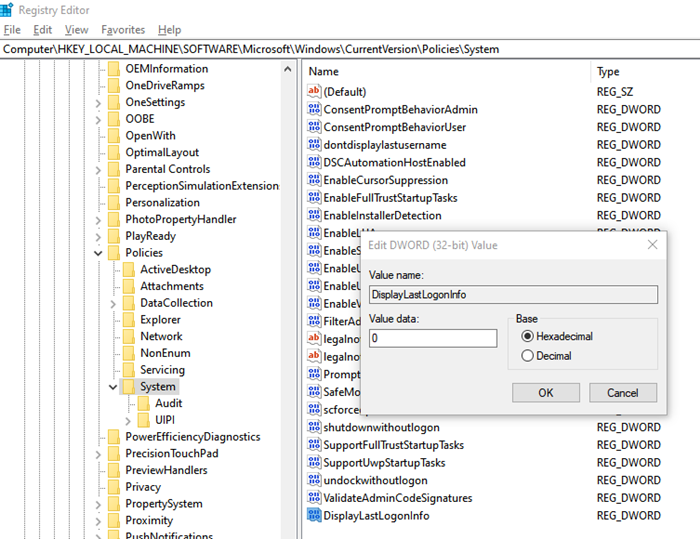
Öffnen Sie den Registrierungseditor , indem Sie Regedit in die Eingabeaufforderung Ausführen eingeben und anschließend die (Run)Eingabetaste(Enter) drücken.
Navigieren Sie zu folgendem Pfad:
HKLMSoftwareMicrosoftWindowsCurrentVersionPoliciesSystem
Suchen Sie ein DWORD mit dem Namen DisplayLastLogonInfo . Wenn es auf 1 gesetzt ist, könnte es diese Fehlermeldung anzeigen.
Doppelklicken(Double) Sie auf das DWORD , um es zu bearbeiten, und setzen Sie den Wert auf 0 .
Damit sollte der Fehler verschwinden.
Gruppenrichtlinienmethode(Group Policy) zum Deaktivieren der interaktiven Anmeldenachricht für Sicherheitsrichtlinien(Security)
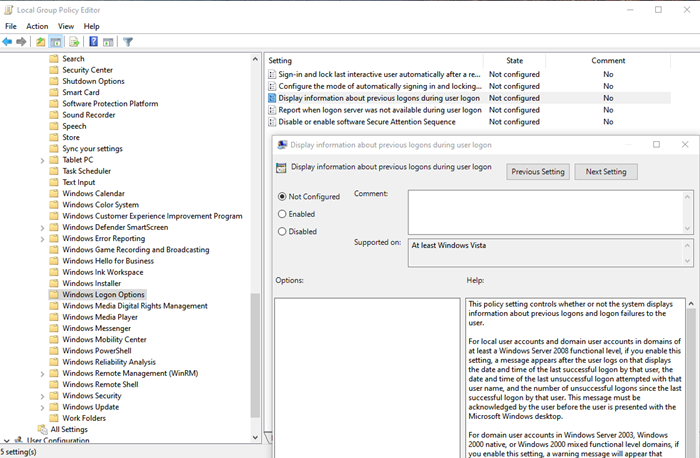
- Öffnen Sie den Gruppenrichtlinien-Editor
- Navigieren Sie zu Computer Configuration > Administrative Templates > Windows Components > Windows Logon Options .
- Suchen Sie eine Richtlinie „ Informationen zu früheren Anmeldungen während der Benutzeranmeldung anzeigen(Display information about previous logons during user logon) “
- Deaktivieren oder nicht konfigurieren. Meldungen über die vorherige Anmeldung oder Anmeldefehler werden nicht angezeigt.
Details zur letzten interaktiven Anmeldung
Für die lokalen Benutzerkonten und Domänenbenutzerkonten(For the Local User accounts and domain user accounts)
- Zeigt Datum und Uhrzeit der letzten erfolgreichen Anmeldung dieses Benutzers an
- Datum(Date) und Uhrzeit des letzten erfolglosen Anmeldeversuchs mit diesem Benutzernamen.
- Anzahl(Number) der erfolglosen Anmeldungen seit der letzten erfolgreichen Anmeldung dieses Benutzers.
Der Benutzer muss diese Nachricht bestätigen, bevor ihm der Microsoft Windows -Desktop angezeigt wird.
Für Domänenbenutzerkonten in Windows Server 2003, nativen Windows 2000-Domänen und Windows 2000-Domänen mit gemischter Funktionsebene:(For domain user accounts in Windows Server 2003, Windows 2000 native, Windows 2000 mixed functional level domains:)
Wenn Sie diese Einstellung aktivieren, wird eine Warnmeldung angezeigt, dass Windows die Informationen nicht abrufen konnte, und der Benutzer kann sich nicht anmelden. Daher(Therefore) sollten Sie diese Richtlinieneinstellung nicht aktivieren, wenn sich die Domäne nicht auf der Funktionsebene der Windows Server 2008 -Domäne befindet.
Wenn Sie nicht auf Ihr Konto zugreifen können, können Sie im abgesicherten Modus booten und dies entweder mit dem versteckten Administratorkonto beheben, oder wenn Ihr Konto ein Administratorkonto ist, sollten Sie nicht im abgesicherten Modus blockiert werden. Das Problem beim Zugriff auf das Konto liegt hauptsächlich darin, dass der Fokus nicht auf der OK-Schaltfläche liegt.
Ich hoffe, der Beitrag war leicht verständlich und Sie konnten das Problem mit der Meldung „ Sicherheitsrichtlinien auf diesem Computer sind so eingestellt, dass sie Informationen zur letzten interaktiven Anmeldung(Security policies on this computer are set to show info about the last interactive sign-in) anzeigen“ lösen .
Related posts
So aktivieren oder deaktivieren Sie die schnelle Anmeldeoptimierung in Windows 11/10
Passen Sie den Strg+Alt+Entf-Bildschirm mithilfe der Gruppenrichtlinie oder der Registrierung in Windows an
Deaktivieren Sie Internet Explorer 11 als eigenständigen Browser mithilfe der Gruppenrichtlinie
So fügen Sie den Gruppenrichtlinien-Editor zu Windows 11/10 Home Edition hinzu
Installation von Programmen von Wechselmedienquellen verhindern
So aktivieren Sie die Windows Installer-Protokollierung unter Windows 10
Aufgrund der Sicherheitsrichtlinien der Organisation kann nicht auf den freigegebenen Ordner zugegriffen werden
So aktivieren oder deaktivieren Sie die Anwendungsisolationsfunktion in Windows 10
So geben Sie eine Frist vor dem automatischen Neustart für die Update-Installation an
Die Verarbeitung der Gruppenrichtlinie ist wegen fehlender Netzwerkverbindung fehlgeschlagen
Aktivieren oder deaktivieren Sie den Zugriff auf den Firefox-Add-ons-Manager mithilfe der Gruppenrichtlinie
So ordnen Sie ein Netzlaufwerk mithilfe der Gruppenrichtlinie unter Windows 11/10 zu
So aktivieren Sie die Audio-Sandbox im Edge-Browser
Referenzhandbuch für Gruppenrichtlinieneinstellungen für Windows 10
So verfolgen Sie die Benutzeraktivität im WorkGroup-Modus unter Windows 11/10
So verhindern Sie, dass Benutzer Diagnosedaten in Windows 11/10 löschen
So sperren Sie alle Taskleisteneinstellungen in Windows 10
Deaktivieren Sie die Übermittlungsoptimierung über die Gruppenrichtlinie oder den Registrierungseditor
Administrative Vorlagen (.admx) für Windows 10 v2020
Alte Benutzerprofile und Dateien automatisch in Windows 11/10 löschen
