Shallot ist ein kostenloser Dateimanager für Windows, der eine Plugin-Schnittstelle bietet
Windows verfügt auch über einen integrierten Dateimanager namens Datei-Explorer(File Explorer) , mit dem Benutzer Ordner, Dateien usw. durchsuchen können. Obwohl der integrierte Datei-Explorer für einen normalen (File Explorer)Windows -Benutzer mehr als ausreichend ist , um verschiedene Verzeichnisse zu durchsuchen, suchen Benutzer manchmal nach zusätzlichen Funktionen – und Hier können Dateimanager-Apps von Drittanbietern ihre Verwendung finden. Heute werfen wir einen Blick auf Shallot , eine kostenlose Dateimanager-Software(File Manager software) für Windows.
Schallot File Manager für Windows
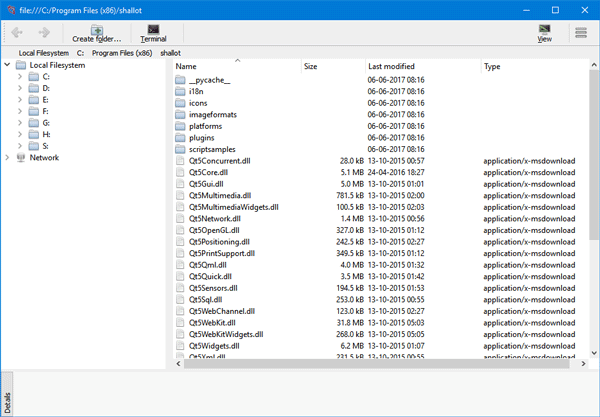
Shallot ist keine sehr funktionsreiche Dateimanager-App wie Tablacus , aber sie hat ihre eigenen Pluspunkte. Die Benutzeroberfläche ist sehr einfach und alle Funktionen sind gut dokumentiert. Beim Durchsuchen verschiedener Ordner mit diesem Dateimanager treten keine Probleme auf. Wie bei anderen regulären Apps finden Sie einen Baumansichts-Explorer, mit dem Benutzer Ordner bequem durchsuchen können. Wenn Sie über die Funktionen sprechen, finden Sie möglicherweise nicht viele Optionen, aber alle wesentlichen Optionen sind in diesem Tool enthalten.
- Datei-Explorer:(File Explorer:) Der Datei-Explorer, mit dem Sie alle Partitionen sowie Festplatten durchsuchen können (falls Sie mehr als eine haben).
- Lesezeichen(Bookmark) : Wenn Sie einen bestimmten Ordner häufig öffnen müssen, können Sie ihn einfach in der Navigationsmenüleiste mit einem Lesezeichen versehen. Anstatt zu einem bestimmten Pfad zu navigieren, um einen bestimmten Ordner zu öffnen, können Sie die Funktion „Lesezeichen“ verwenden. Wie bei jedem Webbrowser wird dem Navigationsmenü ein Lesezeichen hinzugefügt, und Benutzer können diesen Pfad oder Ordner öffnen, indem sie auf das Lesezeichen klicken.
- Dateien umbenennen:(Rename files:) Nehmen wir an, Sie müssen fünf Dateien umbenennen. Wenn Sie den Standard-Datei-Explorer verwenden, müssen Sie jede Datei einzeln auswählen und die Taste F2 drücken, um eine nach der anderen umzubenennen. Wenn Sie jedoch Shallot verwenden , können Sie problemlos mehrere Dateien umbenennen . (rename multiple files)Alle Dateien werden automatisch angezeigt, wenn Sie mehr als eine Datei gleichzeitig zum Umbenennen auswählen.
- Eingabeaufforderung öffnen: (Open Command Prompt:) Angenommen(Suppose) , Sie müssen die Eingabeaufforderung(Command Prompt) in einem bestimmten Ordner öffnen, um einen bestimmten Befehl auszuführen. Wenn Sie dieses Tool verwenden, müssen Sie nicht Shift + Right-click drücken , um die Eingabeaufforderung(Command Prompt) oder PowerShell zu öffnen . Im Navigationsmenü finden Sie eine Option, mit der Sie es schnell öffnen können.
- Profilverwaltung:(Profile management:) Sie können verschiedene Profile erstellen und verschiedene Einstellungen vornehmen. Wenn Sie also einen bestimmten Look mit bestimmten Einstellungen benötigen, können Sie einfach zu einem anderen Profil wechseln.
Wenn Sie einen bestimmten Ordner mit einem Lesezeichen versehen möchten, klicken Sie mit der rechten Maustaste darauf und wählen Sie Zu Lesezeichen hinzufügen aus(Add to bookmarks) .
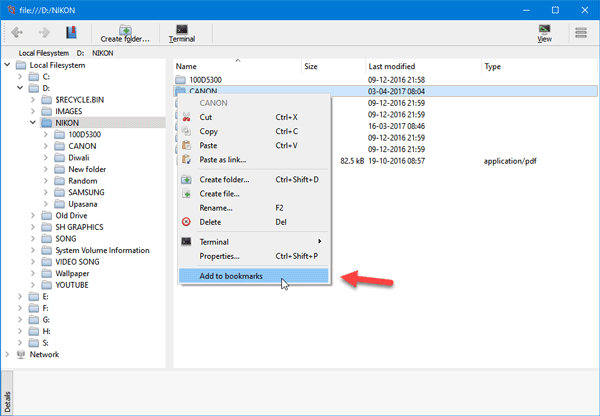
Wenn Sie mehrere Dateien umbenennen möchten, wählen Sie alle aus > klicken Sie mit der rechten Maustaste auf eine ausgewählte Datei > wählen Sie Umbenennen(Rename) . Danach erhalten Sie ein Fenster, in dem Sie den gewünschten Namen sowie die Erweiterung eingeben können. Auch bei diesem Tool sind einige Einstellungen verfügbar. Um sie zu erhalten, klicken Sie auf die Schaltfläche mit den drei Punkten, die in der oberen rechten Ecke sichtbar ist, und wählen Sie sie aus
Auch bei diesem Tool sind einige Einstellungen verfügbar. Um darauf zuzugreifen, klicken Sie auf die Schaltfläche mit den drei Punkten, die in der oberen rechten Ecke sichtbar ist, und wählen Sie Tuning . Anschließend finden Sie einige Optionen, um es entsprechend anzupassen.
Wenn Sie es herunterladen möchten, finden Sie es hier(here)(here) .
FileVoyager , Konvertor , Multi-Commander , Unreal Commander , FreeCommander und XYplorer sind weitere kostenlose Dateimanager-Software, die Sie sich vielleicht ansehen sollten.(FileVoyager, Konvertor, Multi-Commander, Unreal Commander, FreeCommander and XYplorer are other free File Manager software that you may want to take a look at.)
Related posts
Unreal Commander ist eine kostenlose Dateimanager-Software für Windows 10
Altap Salamander ist ein kostenloser 2-Panel-Dateimanager für Windows-PCs
One Commander ist ein kostenloser alternativer Dateimanager für Windows 10
Beste kostenlose Dateimanager-Software für Windows 11/10
Ursprünglicher Windows-Dateimanager (Winfile) für Windows 10
Kostenlose Startup Manager-Software für Windows 11/10
Beste kostenlose 3D-Datei-Viewer-Software zum Anzeigen von 3D-Modellen in Windows 11/10
Files ist eine kostenlose UWP File Manager-App für Windows 10
Trend Micro Passwort-Manager für Windows 10 PC
Beste kostenlose Partition Manager-Software für Windows 11/10
Beste kostenlose Bulk File Renamer-Software zum Massenumbenennen von Dateien in Windows
Money Manager Ex ist eine kostenlose persönliche Finanzsoftware für Windows-PCs
Dateilöschsoftware zum Löschen gesperrter Dateien und Ordner in Windows 11/10
File Blender ist eine portable kostenlose Dateikonverter-Software für Windows-PCs
Optimieren, komprimieren und reduzieren Sie die PDF-Dateigröße in Windows 11/10
Alt-Tab Terminator erweitert die standardmäßige Windows-ALT-Tab-Funktionalität
Teilen Sie Dateien mit jedem mit Send Anywhere für Windows PC
NetSetMan: Netzwerkeinstellungs-Manager für Windows 10
F-Secure KEY: Kostenlose Passwort-Manager-Software für Windows 10
Belarc Advisor ist ein vollständiger System Manager & Auditor für Windows 10
