SFC funktioniert nicht, wird nicht ausgeführt oder konnte beschädigte Dateien in Windows 11/10 nicht reparieren
Der System File Checker oder SFC ist ein Systemtool, mit dem Benutzer nach beschädigten Windows-Systemdateien suchen und diese wiederherstellen können . Es ist in den Windows-Ressourcenschutz(Windows Resource Protection) integriert , der Registrierungsschlüssel und -ordner sowie kritische Systemdateien schützt. Wenn es ein Problem mit der Dateiintegrität gibt, kann SFC es beheben. Wenn Sie es jedoch ausführen und es nicht ausgeführt wird oder nicht repariert werden konnte, hilft Ihnen dieser Beitrag bei der Behebung.
SFC funktioniert nicht oder läuft nicht unter Windows 11/10
Manchmal müssen Sie den SFC möglicherweise zwei-(SFC two) oder dreimal ausführen oder im abgesicherten Modus ausführen. Wenn Sie aus irgendeinem Grund feststellen, dass Ihr Systemdatei-Überprüfungsprogramm(System File Checker) nicht funktioniert oder nicht ausgeführt wird oder nicht repariert werden konnte, können Sie versuchen , den Komponentenspeicher zu reparieren(repair the Component Store) und zu sehen, ob es hilft.
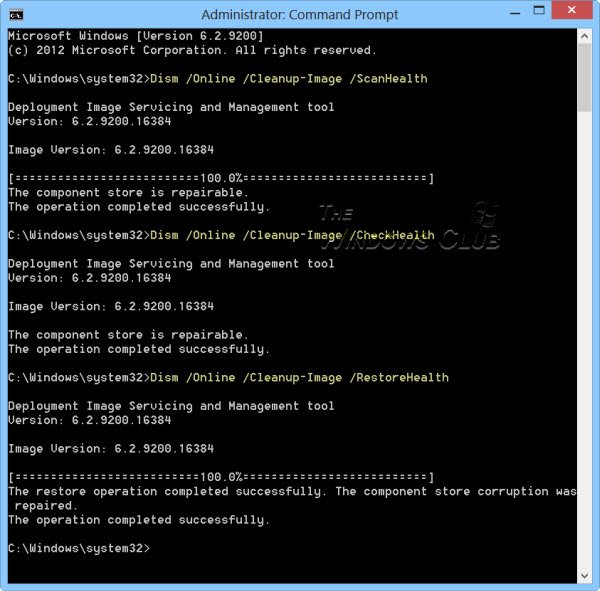
Dism /Online /Cleanup-Image /RestoreHealth
Sie können auch versuchen , die Systemdateiprüfung im abgesicherten Modus, zur Startzeit oder offline auszuführen .
Lesen(Read) :
- Der Windows-Ressourcenschutz konnte den angeforderten Vorgang nicht ausführen
- Der Windows-Ressourcenschutz konnte den angeforderten Vorgang nicht ausführen
- Der Windows-Ressourcenschutz hat beschädigte Dateien gefunden, konnte einige davon jedoch nicht reparieren(Windows Resource Protection found corrupt files but was unable to fix some of them) .
System File Checker kann beschädigte Mitgliedsdateien nicht reparieren
Wenn dieses Problem auftritt, ersetzen Sie die beschädigte Datei manuell durch eine Forking-Datei. Sie müssen die DLL von Windows ISO oder einem anderen Computer finden. Notieren Sie sich den beschädigten Dateipfad und kopieren Sie eine neue Version der Datei auf Ihren Computer.
Öffnen Sie dann die Eingabeaufforderung(Command Prompt) mit Administratorrechten, indem Sie cmd in die Eingabeaufforderung Ausführen(Run) ( Win + R ) eingeben und dann Shift + Enter drücken .
Geben Sie Folgendes in die Eingabeaufforderung ein und drücken Sie die Eingabetaste. Der Takedown -Befehl gewährt Ihnen Zugriff, damit die Datei durch eine neue überschrieben werden kann.
takeown /f Path_And_File_Name
Wo Path_And_File_Name der genaue Speicherort der beschädigten Datei ist.
Führen Sie den folgenden Befehl aus, um Administratoren vollen Zugriff auf die Datei zu gewähren.
Der Befehl icacls kann Discretionary Access Control Lists ( DACLs ) für bestimmte Dateien anzeigen oder ändern.
icacls Path_And_File_Name /GRANT ADMINISTRATORS:F
Geben Sie beispielsweise Folgendes ein:
icacls C:\Windows\system32\corruptfile.dll /grant administrators:F
Ersetzen Sie die Datei dann manuell durch eine bekannte gute Kopie der Datei:
Copy Path_And_File_Name_Of_Source_File Path_And_File_Name_Of_Destination
Geben Sie beispielsweise Folgendes ein:
copy E:\temp\corruptfile.dll E:\windows\system32\corruptfile.dll
Wenn nichts anderes funktioniert, können Sie eine Systemwiederherstellung(System Restore) , PC aktualisieren oder PC zurücksetzen(Refresh PC, or Reset PC) versuchen .
Ich hoffe, Sie konnten das Problem lösen.
Lesen Sie jetzt(Now read) : So scannen und reparieren Sie eine einzelne Datei mit dem System File Checker .
Related posts
Der Remoteprozeduraufruf ist bei der Verwendung von DISM in Windows 11/10 fehlgeschlagen
Intelligenter Hintergrundübertragungsdienst funktioniert nicht unter Windows 11/10
Behebung des Fehlers „Geräteverschlüsselung wird vorübergehend ausgesetzt“ in Windows 11/10
So öffnen und lesen Sie Small Memory Dump (dmp)-Dateien in Windows 11/10
Windows Security sagt Keine Sicherheitsanbieter in Windows 11/10
So beheben Sie Fehler aufgrund fehlender DLL-Dateien auf einem Windows 11/10-PC
Erstellen Sie die Tokens.dat- oder Aktivierungstokendatei in Windows 11/10 neu
Ihr PC unterstützt den Miracast-Fehler in Windows 11/10 nicht
WMI-Anbieterhost (WmiPrvSE.exe) Hohe CPU-Auslastung in Windows 11/10
Fotos können nicht vom iPhone auf einen Windows 11/10-PC importiert werden
Windows kann die Netzwerkeinstellungen nicht vom Router in Windows 11/10 abrufen
Foto-App stürzt mit Dateisystemfehler in Windows 11/10 ab
Snip und Sketch funktionieren nicht oder frieren in Windows 11/10 ein
Beheben Sie Druckerprobleme mit der Druckerproblembehandlung in Windows 11/10
Windows Update blieb beim Herunterladen von Updates in Windows 11/10 hängen
Windows Update konnte nicht installiert werden oder wird in Windows 11/10 nicht heruntergeladen
Das Snipping-Tool ist unter Windows 11/10 gesperrt, friert ein oder stürzt ab
Fehler „Fehlendes Betriebssystem nicht gefunden“ in Windows 11/10
Hilfe-App funktioniert nicht unter Windows 11/10
Der Desktop-Standort ist in Windows 11/10 nicht verfügbar oder zugänglich
