Setzen Sie OneDrive zurück, um OneDrive-Probleme unter Windows 11/10 zu beheben
Wenn Sie auf Ihrem Windows 11/10 PCOneDrive -Problemen konfrontiert sind, kann Ihnen ein vollständiger Reset des OneDrive -Clients helfen, die meisten Probleme zu beheben. Lassen Sie uns sehen, wie Sie die OneDrive-(reset OneDrive) Einstellungen auf die Standardwerte zurücksetzen.

OneDrive in Windows 11/10 zurücksetzen
Geben Sie Ausführen(Run) in Suche starten ein und drücken Sie die (Start)Eingabetaste(Enter) , um das Feld Ausführen(Run) zu öffnen .
Kopieren Sie als Nächstes Folgendes und drücken Sie die Eingabetaste(Enter) , um OneDrive zurückzusetzen:
%localappdata%\Microsoft\OneDrive\onedrive.exe /reset
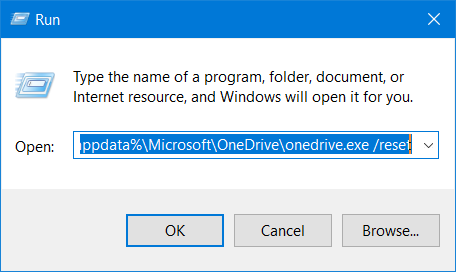
Sie werden sehen, dass das OneDrive- Symbol in der Benachrichtigung verschwindet und dann wieder erscheint.
Die Ausführung kann eine Weile dauern, aber sobald der Vorgang abgeschlossen ist, wurden Ihre OneDrive-App und -Einstellungen auf die Standardwerte zurückgesetzt.
Wenn das OneDrive -Cloud-Symbol nach ein oder zwei Minuten nicht wieder angezeigt wird, öffnen Sie das Feld „ Ausführen(Run) “ erneut, geben Sie Folgendes ein und drücken Sie die Eingabetaste:
%localappdata%\Microsoft\OneDrive\onedrive.exe
Ich hoffe, es löst Ihre OneDrive-Probleme. Wenn dies nicht der Fall ist, deinstallieren Sie OneDrive vollständig von Windows 10 und laden Sie es dann von onedrive.live.com herunter und installieren Sie es.
TIPP(TIP) : Benutzer von Windows 8/7 möchten möglicherweise die OneDrive-Fehlerbehebung ausführen .
UPDATE : Sagt Sts stz in den Kommentaren unten:
Wenn dies nicht hilft, verwenden Sie den Registrierungseditor(Registry Editor) und gehen Sie zu:
HKEY_LOCAL_MACHINE\SOFTWARE\Policies\Microsoft\Windows\OneDrive
Wenn die Schlüssel „ DisableFileSyncNGSC “ und „ DisableFileSync “ auf „1“ gesetzt sind, ändern Sie diese Werte auf „ 0 “ und OneDrive wird wieder angezeigt.
So setzen Sie die OneDrive Microsoft Store - App zurück

Führen Sie die folgenden Schritte aus, um die OneDrive-App zurückzusetzen :(reset)
- Starten Sie die OneDrive Store-App.
- Klicken Sie(Click) oben rechts auf die drei horizontalen Punkte und wählen Sie Einstellungen(Settings) .
- Klicken Sie auf Jetzt zurücksetzen(Reset now) .
Wie behebe ich OneDrive- Synchronisierungsprobleme unter Windows(Sync Issues Windows) ?
Um OneDrive-Synchronisierungsprobleme unter Windows 10(OneDrive Sync Issues Windows 10) zu beheben , versuchen Sie, die OneDrive -Synchronisierungsclient-App auf Ihrem PC neu zu starten. Möglicherweise möchten Sie überprüfen, ob Ihr OneDrive- Konto mit Windows 10 verbunden ist . Überprüfen Sie auch den verfügbaren Speicherplatz Ihres PCs.
Was passiert, wenn ich OneDrive zurücksetze?
Wenn Sie OneDrive zurücksetzen , wird Ihr OneDrive in den Zustand zurückversetzt, in dem es sich vor der ersten ausgewählten Aktivität befand. Alle seine Einstellungen werden auf die Standardeinstellungen zurückgesetzt.
Benötigen Sie konkrete Hilfe? Überprüfen Sie diese:(Need specific help? Check these:)
- OneDrive startet nicht(OneDrive won’t start)
- Beheben Sie OneDrive-Synchronisierungsprobleme und -probleme(Fix OneDrive sync problems & issues)
- Dateien können nicht im OneDrive-Ordner gespeichert werden .
Related posts
Deaktivieren Sie OneDrive-Benachrichtigungen, wenn die Synchronisierung automatisch angehalten wird
Beheben Sie den OneDrive-Fehlercode 0x8004de40 unter Windows 11/10
Beheben Sie den OneDrive-Fehlercode 0x8007016a
OneDrive-Fehler 0x80070194, Der Cloud-Dateianbieter wurde unerwartet beendet
Erlauben Sie OneDrive, die Berechtigungsvererbung in schreibgeschützten Ordnern zu deaktivieren
So beheben Sie den OneDrive-Fehler 0x80049d61 in Windows 11/10
So sperren Sie OneDrive mit Passwort, Touch ID oder Face ID auf dem iPad
Etwas ist schief gelaufen Fehlercode 102 in OneDrive
So entfernen Sie das OneDrive-Symbol aus dem Datei-Explorer in Windows 11/10
So deaktivieren Sie die OneDrive-Benachrichtigung an diesem Tag unter Windows 11/10
Hochladen blockiert, Melden Sie sich an, um diese Datei zu speichern, oder Speichern Sie einen Kopierfehler in OneDrive
OneDrive erstellt doppelte Dateien mit hinzugefügtem Computernamen
So fügen Sie meinem Computer mehrere OneDrive-Konten hinzu und synchronisieren sie
Die Cloud-Synchronisierungs-Engine konnte die heruntergeladenen Daten nicht validieren
So trennen, schließen oder entfernen Sie einen Ordner von OneDrive in Windows 11/10
Fehler 0x80071129: Das im Analysepunktpuffer vorhandene Tag ist ungültig
OneDrive-Miniaturansichten werden unter Windows 11/10 nicht angezeigt
Dieses Element ist möglicherweise nicht vorhanden oder nicht mehr verfügbar – OneDrive-Fehler
OneDrive Personal Vault zeigt eine falsche Sprache an
Datenschutzeinstellungen und -richtlinie von Microsoft OneDrive erklärt
