Setzen Sie Ihr Gmail-Passwort zurück oder stellen Sie es wieder her
Sie alle kennen das Konzept, dass lange und komplizierte Passwörter sicher und schwer zu knacken sind. Aber es könnte für die Benutzer noch schwieriger sein, sich diese komplizierten Passwörter zu merken. Ihr Passwort kann kompliziert oder lang sein, da es Buchstaben, Zahlen und Sonderzeichen in einer bedeutungslosen Reihenfolge enthalten kann.

Was passiert also, wenn Sie das Passwort für Ihr Gmail- Konto vergessen haben? Machen Sie sich keine Sorgen, Sie können Ihr Gmail-(Gmail) Passwort ganz einfach mit verschiedenen Methoden wiederherstellen, die wir hier im Detail besprechen werden. Um das Gmail -Passwort wiederherzustellen, müssen Sie einen Validierungsprozess durchlaufen, bevor Sie ein neues Passwort für Ihr Gmail - Konto festlegen können.
Setzen(Reset) Sie Ihr Gmail-Passwort zurück oder stellen Sie es wieder her(Gmail Password)
Methode 1: Geben Sie Ihr letztes korrektes Passwort ein(Method 1: Enter Your Last Correct Password)
Möglicherweise vergessen Sie das neue komplizierte Passwort, das Sie festgelegt haben, und um Ihr Passwort wiederherzustellen, müssen Sie die folgenden Schritte ausführen:
1. Geben Sie in Ihre Adressleiste https://mail.google.com/ (Ihres Browsers) ein. Geben Sie nun Ihre Google-E-Mail-Adresse an,(Google email address) deren Passwort Sie vergessen haben.
2.Alternativ können Sie das „ Gmail-Konto-Wiederherstellungszentrum(Gmail account recovery center) “ besuchen. Geben Sie dort Ihre Gmail -Adresse ein und klicken Sie auf „ Weiter(Next) “ .
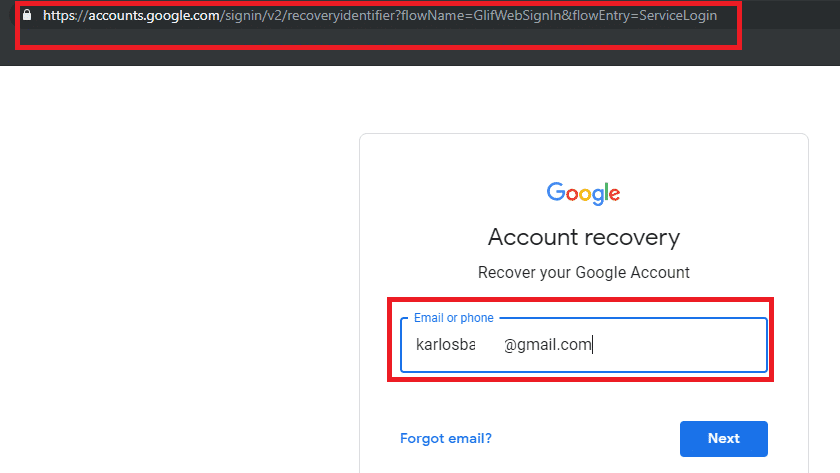
3. Geben Sie Ihre E- Mail-ID(email ID) ein und klicken Sie auf Weiter.(Next.)
4.Klicken Sie auf den Link „ Passwort vergessen(Forget password) “.

5. Sie werden auf die unten gezeigte Seite weitergeleitet: „ Geben Sie das letzte Passwort ein, an das Sie sich erinnern, indem Sie dieses Google-Konto verwenden(Enter the last password you remember using this Google account) “. Hier müssen Sie das letzte Passwort(last password) eingeben, an das Sie sich erinnern, und dann auf Weiter klicken.(Next.)

6.Wenn das alte Passwort, das Sie eingegeben haben, korrekt ist, können Sie ganz einfach ein neues Passwort für Ihr Google Mail(Gmail) - Konto festlegen. Folgen Sie einfach den Anweisungen auf Ihrem Bildschirm, um ein neues Passwort festzulegen.
Methode 2: Holen Sie sich einen Bestätigungscode für (Verification)Ihre(Number) Telefonnummer
Falls Sie die Bestätigung in zwei Schritten für Ihr Google - Konto eingerichtet haben, müssen Sie diese Methode befolgen, um das Passwort Ihres Google Mail -Kontos wiederherzustellen:(Gmail)
1. Geben Sie in die Adressleiste Ihres Browsers „ https://mail.google.com/ “ ein und geben Sie dann Ihre Google -E- Mail-ID ein, die Sie wiederherstellen möchten.
2.Alternativ können Sie zum Gmail(Gmail account recovery center) -Kontowiederherstellungscenter navigieren . Geben Sie Ihre Gmail-Adresse ein und klicken Sie auf Weiter.(Next.)
3. Klicken Sie nun auf den Link „ Passwort vergessen? (Forgot password?)“.
4.Ignorieren Sie alle Optionen, die nichts mit der Telefonnummer zu tun haben, indem Sie auf „ Anderen Weg versuchen(Try another way) “ klicken. Wenn Sie den „ Bestätigungscode(Get a verification code) erhalten“ auf Ihrer Telefonnummer sehen, müssen Sie Ihre Telefonnummer eingeben(type your phone number) , die mit dem Gmail- oder Google - Konto verknüpft ist.

5. Es gibt zwei Möglichkeiten, einen Code von Google zu erhalten. (2 ways to receive a code from Google.)Diese sind über: „ SMS senden(Send text message) “ oder „ Anruf(Get a call) erhalten “. Wählen Sie, was Sie bevorzugen.

6. Geben Sie Ihren Bestätigungscode ein und klicken Sie dann auf die Schaltfläche „ Bestätigen(Verify) “.

7.Folgen Sie den Anweisungen auf dem Bildschirm, um das Gmail-Passwort zurückzusetzen.(resetting the Gmail password.)
Methode 3: Verwenden Sie die Zeit (als Sie das Gmail-Konto erstellt haben) zum Wiederherstellen(Method 3: Use the time (when you created the Gmail account) to Recover)
1. Geben Sie in die Adressleiste Ihres Browsers „ https://mail.google.com/ “ Ihre Google -E- Mail-ID ein, die Sie wiederherstellen möchten.
2.Klicken Sie auf den Link „ Passwort vergessen? (Forgot password?)“.

3. Ignorieren Sie alle Optionen, die nichts mit der Telefonnummer zu tun haben, indem Sie auf „ Anderen Weg versuchen(Try another way) “ klicken. Klicken Sie dann auf „ Ich habe mein Telefon nicht(I don’t have my phone) “.

4. Klicken Sie nun so oft auf „ Anderen Weg versuchen(Try another way) “, bis Sie die Seite „ Wann haben Sie dieses Google-Konto erstellt? “ sehen. (When did you create this Google Account?)“.
5. Als nächstes müssen Sie den Monat und das Jahr auswählen, in dem Sie Ihr Gmail-Konto zum ersten Mal erstellt haben,(select the month & year when you first created your Gmail account ) und auf Weiter klicken.
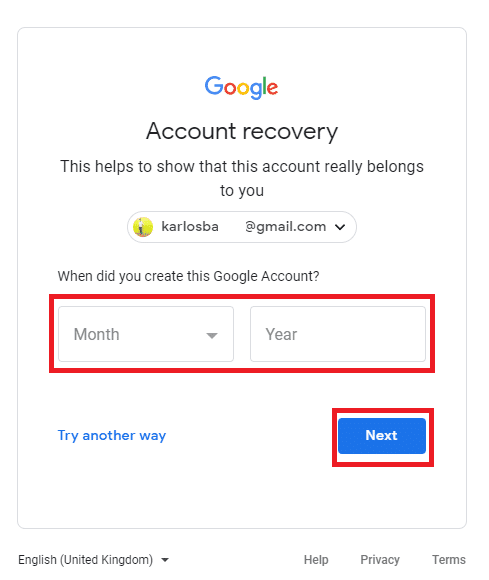
6. Danach können Sie Ihr Gmail(Gmail) -Kontopasswort einfach zurücksetzen . Folgen Sie einfach den Anweisungen auf dem Bildschirm und setzen Sie Ihr Passwort zurück.
Methode 4: Erhalten Sie einen Bestätigungscode in Ihrer Wiederherstellungs-E-Mail(Method 4: Get a Verification code on your Recovery Email)
1. Geben Sie in die Adressleiste Ihres Browsers „ https://mail.google.com/ “ Ihre Google -E- Mail-ID ein, die Sie wiederherstellen möchten.
2.Klicken Sie auf den Link „ Passwort vergessen? (Forgot password?)“.

3. Ignorieren Sie alle Optionen, die nichts mit der Telefonnummer zu tun haben, indem Sie auf „ Anderen Weg versuchen(Try another way) “ und dann auf „ Ich habe mein Telefon nicht(I don’t have my phone) “ klicken .

4.Überspringen Sie die Optionen, bis Sie auf die Seite weitergeleitet werden, die die Option „ Get verification code to ****** email address erhalten “ anzeigt.

5. Sie erhalten automatisch einen Wiederherstellungscode an die E-Mail-Adresse, die Sie bereits als Wiederherstellungs-E-Mail für Ihr Gmail - Konto festgelegt haben.
6. Melden Sie sich einfach bei der Wiederherstellungs-E-Mail an und erhalten Sie den Bestätigungscode. (get the verification code. )
7. Geben Sie den 6-stelligen Code( 6-digit code) in das angegebene Feld ein und Sie können jetzt ein neues Passwort festlegen und Ihr Gmail-Konto wiederherstellen.(set a new password and recover your Gmail account.)

Methode 5: Beantworten Sie die Sicherheitsfrage(Method 5: Answer the Security Question)
1.Sie können zum Gmail(Gmail account recovery center) -Kontowiederherstellungscenter navigieren . Geben Sie Ihre Gmail-Adresse ein und klicken Sie auf Weiter.(Next.)
2.Klicken Sie nun auf dem Passwort(Password) -Bildschirm auf den Link „ Passwort vergessen? (Forgot password?)“.

3. Ignorieren Sie alle Optionen, die nichts mit der Telefonnummer zu tun haben, indem Sie auf „ Anderen Weg versuchen(Try another way) “ und dann auf „ Ich habe mein Telefon nicht(I don’t have my phone) “ klicken .

4. Überspringen Sie alle Optionen, bis Sie die Option erhalten, bei der Sie die Sicherheitsfrage beantworten können, die Sie Ihrem Konto hinzugefügt(Answer the security question you added to your account) haben.
Hinweis:(Note:) Sicherheitsfragen sind die Fragen, die Sie bei der erstmaligen Erstellung des Gmail - Kontos gestellt haben, stellen Sie sicher, dass Sie sich die Antworten merken.
5. Geben Sie die Antwort auf die Sicherheitsfrage ein und Sie können Ihr Gmail(Gmail) - Konto problemlos wiederherstellen .

Empfohlen:(Recommended:)
- Fix Windows konnte keinen Treiber für Ihren Netzwerkadapter finden(Fix Windows could not Find a Driver for your Network Adapter)
- 3 Möglichkeiten zum Kombinieren mehrerer PowerPoint-Präsentationsdateien(3 Ways to Combine Multiple PowerPoint Presentation Files)
- Fix VCRUNTIME140.dll fehlt in Windows 10(Fix VCRUNTIME140.dll is Missing from Windows 10)
- Reparieren Sie den Master Boot Record (MBR) in Windows 10(Repair Master Boot Record (MBR) in Windows 10)
Ich hoffe, die obigen Schritte waren hilfreich und Sie können Ihr Google Mail-Passwort jetzt ganz einfach zurücksetzen oder wiederherstellen.(Reset or Recover Your Gmail Password,) Wenn Sie jedoch noch Fragen zu diesem Tutorial haben, können Sie diese gerne im Kommentarbereich stellen.
Related posts
So ändern Sie das Gmail-Passwort in 5 Minuten
Was kann ich tun, wenn ich mein Instagram-Passwort vergessen habe? (Instagram-Passwort zurücksetzen)
3 Möglichkeiten, den WLAN-Zugang zu teilen, ohne das Passwort preiszugeben
Wie entferne ich ein Google- oder Gmail-Profilbild?
Verschieben Sie E-Mails ganz einfach von einem Gmail-Konto zu einem anderen
So entfernen oder setzen Sie das BIOS-Passwort zurück (2022)
Beheben Sie den Internetfehler in den mobilen PUBG-Apps
So deaktivieren oder löschen Sie Ihr Instagram-Konto (2022)
Behebung, dass Discord Go Live nicht angezeigt wird
Rufen Sie eine E-Mail zurück, die Sie in Google Mail nicht senden wollten
Entfernen Sie ganz einfach Ihr Anmeldekennwort aus Windows 10
Erstellen Sie mehrere Google Mail-Konten ohne Überprüfung der Telefonnummer
So löschen Sie einen Retweet von Twitter (Schritt-für-Schritt-Anleitung)
So löschen Sie die Warteschlange in Spotify auf Desktop und Mobilgeräten
So überprüfen Sie die mit Ihrem Facebook-Konto verknüpfte E-Mail-ID
Google Mail-Konto dauerhaft löschen (mit Bildern)
Finden Sie GPS-Koordinaten für jeden Ort
So erstellen Sie eine Kennwortrücksetzdiskette in Windows 10
So zeigen Sie gespeicherte Passwörter in Chrome an
Wie kann ich mich bei Gmail abmelden oder abmelden?
