Setzen Sie die Chrome-Browsereinstellungen in Windows 11/10 auf die Standardeinstellungen zurück
Der Google Chrome-(Google Chrome) Browser gilt als schneller Browser. Aber die Benutzer fanden es manchmal langsam. Um dieses Problem zu beheben, hat Chrome, genau wie die Firefox - Funktionen zum Zurücksetzen, die(Reset Chrome) Schaltfläche Chrome zurücksetzen eingeführt .

Während Sie immer versuchen können, die Probleme mit dem Einfrieren oder Abstürzen von Google Chrome zu beheben, bietet (Google Chrome Freezing or Crashing)Google Ihnen jetzt eine einfache Möglichkeit, die Chrome - Einstellungen auf Ihrem Windows 10/8/7 zurückzusetzen , wenn dies bei Ihnen nicht funktioniert .
Chrome auf Standard zurücksetzen
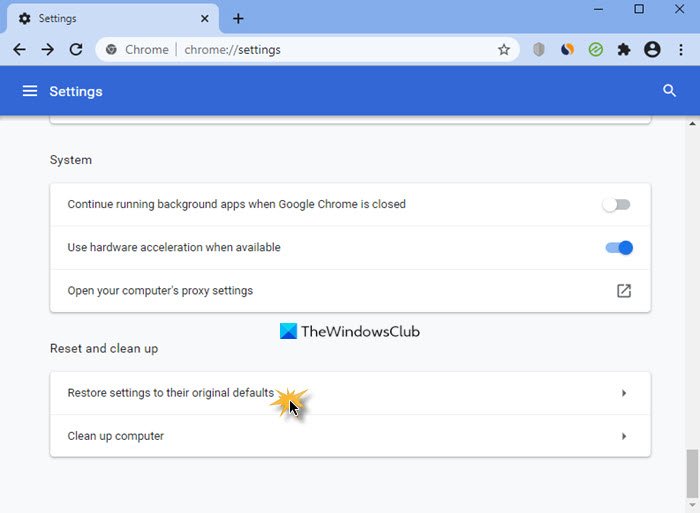
Gehen Sie wie folgt vor, um die Chrome-Einstellungen in Windows 11/10 auf die Standardeinstellungen zurückzusetzen oder wiederherzustellen:
- Öffnen Sie Chrome.
- Geben
chrome://settingsSie die Adressleiste ein - Drücke Enter.
- Scrollen(Scroll) Sie zum Ende und klicken Sie auf Erweiterte(Advanced) Einstellungen.
- Gegen Ende sehen Sie Einstellungen auf ihre ursprünglichen Standardwerte zurücksetzen(Restore settings to their original defaults) .
- Klicken Sie(Click) auf die Schaltfläche zum Wiederherstellen, um das Fenster „(Reset) Einstellungen zurücksetzen“ zu öffnen
- Klicken Sie auf die Schaltfläche Einstellungen zurücksetzen(Reset settings) .
Wenn Sie diese Option verwenden, wird Ihr Profil auf den Zustand nach der Neuinstallation zurückgesetzt.

Grundsätzlich wird folgendes gemacht:
- Suchmaschine(Search Engine) wird auf Standard zurückgesetzt
- Die Homepage wird auf Standard zurückgesetzt
- Die Seite „Neuer Tab(New Tab Page) “ wird auf die Standardeinstellung zurückgesetzt
- Angeheftete Registerkarten werden nicht angeheftet
- Erweiterungen, Add-Ons und Designs werden deaktiviert. Die Seite „Neuer Tab “ wird so eingestellt, dass sie beim Start von (New Tab Page)Chrome geöffnet wird .
- Inhaltseinstellungen werden zurückgesetzt. Cookies, Cache und Site -Daten werden gelöscht.
Obwohl Google diese Funktion etwas spät eingeführt hat, ist es gut, dass sie sie eingeführt haben. Nach dem Internet Explorer bieten nun auch die beiden anderen beliebten Browser – Chrome und Firefox – die Funktion, die Browsereinstellungen auf die Standardeinstellungen zurückzusetzen.
Windows 11/10 – erfahren Sie, wie Sie den Microsoft Edge-Browser auf die Standardeinstellungen zurücksetzen(reset Microsoft Edge browser to default settings) .
TIPP: Wenn Sie (TIP:)Chrome nicht öffnen oder starten können, chrome.exe --disable-extensionsgeben Sie das Feld Ausführen ein und drücken Sie die (Run)Eingabetaste(Enter) . Dadurch wird Chrome im abgesicherten Modus(Chrome in Safe Mode) mit deaktivierten Plugins, Erweiterungen usw. geöffnet.
Related posts
Behebung des RESULT_CODE_HUNG-Fehlers in Chrome, Edge unter Windows 11/10
Beheben Sie das verzögerte und langsame Öffnen von Google Chrome in Windows 11/10
Öffnen und verwenden Sie den Chrome Task-Manager unter Windows 11/10
Fix Chrome lässt sich auf Windows 11/10-PCs nicht öffnen oder starten
Starten Sie Chrome, Edge oder Firefox neu, ohne Tabs in Windows 11/10 zu verlieren
Beheben Sie das langsame Problem mit Google Maps in Chrome, Firefox und Edge unter Windows 11/10
So löschen, zurücksetzen und leeren Sie den DNS-Cache in Windows 11/10
Der Inkognito-Modus fehlt in Chrome unter Windows 11/10
Microsoft Intune synchronisiert nicht? Erzwingen Sie die Synchronisierung von Intune in Windows 11/10
So deaktivieren Sie Proxy oder verhindern, dass Proxy-Einstellungen in Windows 11/10 geändert werden
Google Chrome-Erweiterungen funktionieren nicht unter Windows 11/10
Twitch funktioniert nicht auf Chrome unter Windows 11/10
Beheben Sie den Fehler Crypt32.dll nicht gefunden oder fehlt in Windows 11/10
HDMI-Wiedergabegerät wird in Windows 11/10 nicht angezeigt
So deaktivieren Sie die automatische Aktualisierung in Chrome und Firefox unter Windows 11/10
Setzen Sie die Breite des Navigationsbereichs des Datei-Explorers in Windows 11/10 auf die Standardeinstellung zurück
Beheben Sie das Problem mit dem Flackern des Google Chrome-Bildschirms unter Windows 11/10
Microsoft Edge Browser Tipps und Tricks für Windows 11/10
Zurücksetzen oder Aktualisieren der Firefox-Browsereinstellungen auf die Standardeinstellungen in Windows 11/10
Synchronisierungseinstellungen funktionieren nicht oder sind in Windows 11/10 ausgegraut
