Setzen Sie die Breite des Navigationsbereichs des Datei-Explorers in Windows 11/10 auf die Standardeinstellung zurück
Wenn Sie die Breite des Navigationsbereichs im Datei-Explorer(File Explorer) unter Windows 11/10 geändert haben und ihn nun wieder auf die Standardbreite zurücksetzen möchten, können Sie die Breite des Explorer-Navigationsbereichs(Explorer Navigation) mit Hilfe des Registrierungseditors(Registry Editor) auf die Standardbreite zurücksetzen .
Der Navigationsbereich im Datei-Explorer(File Explorer) zeigt Schnellzugriff , Dieser PC (einschließlich Ihrer Laufwerke), Bibliotheksordner (wie Musik(Music) , Videos , Bilder(Pictures) usw.) und Netzlaufwerke(Network) . Standardmäßig zeigt Windows eine festgelegte Breite an, die auch dann nicht geändert wird, wenn ein Ordner- oder Partitionsname dadurch ausgeblendet wird. Wenn Sie die Breite zuvor geändert haben und jetzt die Standardbreite wiederherstellen möchten, gibt es zwei Möglichkeiten, dies zu tun.
Zuerst können Sie auf den Rand des Navigationsbereichs klicken und ihn nach links oder rechts ziehen. Dieser Trick funktioniert jedoch, wenn Sie sich die Breite genau merken. Die zweite Möglichkeit besteht darin, den Registrierungseditor(Registry Editor) zu verwenden , um einen Wert zu löschen, der die aktuelle Breite des Navigationsbereichs angibt.
Setzen Sie die Breite des Explorer-(Reset Explorer) Navigationsfensters auf die Standardeinstellung zurück
Führen Sie die folgenden Schritte aus, um die Breite des Navigationsbereichs des Datei-Explorers(File Explorer) auf die Standardeinstellung zurückzusetzen :
- Drücken Sie Win+R, um die Eingabeaufforderung Ausführen zu öffnen.
- Geben Sie regedit ein(regedit) und drücken Sie die Eingabetaste.
- Klicken Sie in der (Click)UAC- Eingabeaufforderung auf die Schaltfläche JA .(YES)
- Navigieren Sie im Registrierungseditor zum Pfad GlobalSettings\Sizer
- Löschen Sie den PageSpaceControlSizer- Binärwert.
- Starten Sie den Datei-Explorer neu.
Bevor Sie fortfahren, sollten Sie zuerst die Registrierungsdateien sichern(backup Registry files) und einen Systemwiederherstellungspunkt erstellen .
Drücken Sie nun die Tasten Win+R zusammen, geben Sie regedit ein und drücken Sie die Eingabetaste(Enter) . Es zeigt Ihnen die UAC - Eingabeaufforderung, wo Sie auf die Schaltfläche JA(YES) klicken müssen .
Danach sollte Ihr PC den Registrierungseditor öffnen . Navigieren Sie als Nächstes zum folgenden Pfad:
HKEY_CURRENT_USER\SOFTWARE\Microsoft\Windows\CurrentVersion\Explorer\Modules\GlobalSettings\Sizer
Hier finden Sie einen REG_BINARY - Wert namens PageSpaceControlSizer .
Sie müssen diesen Wert löschen. Klicken Sie dazu mit der rechten Maustaste darauf und wählen Sie die Option Löschen .(Delete)
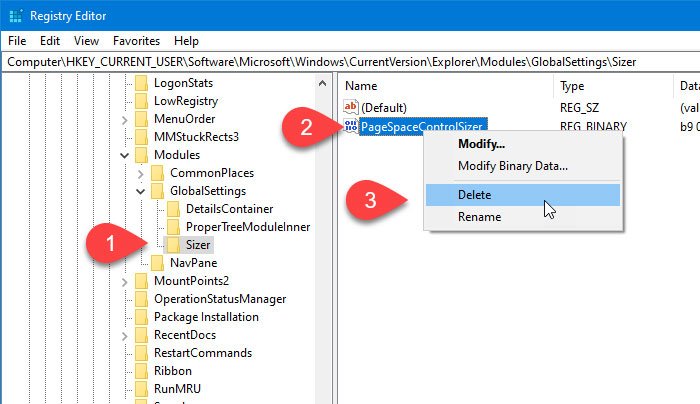
Klicken Sie anschließend auf die Schaltfläche Ja(Yes) , um das Entfernen zu bestätigen.
Jetzt müssen Sie den Windows Explorer neu starten(restart Windows Explorer) . Sie sollten jetzt die Standardbreite des Navigationsbereichs sehen.
Zu Ihrer Information: Der PageSpaceControlSizer- Wert wird automatisch erstellt, wenn Sie den Datei-Explorer(File Explorer) öffnen, und die Daten ändern sich, wenn Benutzer die Breite manuell ändern.
Das ist alles!
Related posts
So zeigen Sie den Detailbereich im Datei-Explorer in Windows 11/10 an
Der Datei-Explorer wird in Windows 11/10 nicht geöffnet
So entfernen Sie das OneDrive-Symbol aus dem Datei-Explorer in Windows 11/10
Miniaturansichten von Bildern werden im Datei-Explorer unter Windows 11/10 nicht angezeigt
Deaktivieren Sie die Anzeige der letzten Sucheinträge im Datei-Explorer in Windows 11/10
Dateien mit falschen Daten im Explorer unter Windows 11/10
So ändern Sie die Breite der Bildlaufleiste in Windows 11/10
So kopieren Sie die Liste der Datei- und Ordnernamen in die Zwischenablage in Windows 11/10
Wie erstelle ich einen neuen Ordner in Windows 11/10?
Der Navigationsbereich des Datei-Explorers fehlt in Windows 11/10
Foto-App stürzt mit Dateisystemfehler in Windows 11/10 ab
So zeigen Sie alle Laufwerke im Ordner „Dieser PC“ von Windows 11/10 an
So zeigen Sie das Vorschaufenster für den Datei-Explorer in Windows 11/10 an
So aktivieren oder deaktivieren Sie die Datei- und Druckerfreigabe in Windows 11/10
Was ist die beste Auslagerungsdateigröße für 64-Bit-Versionen von Windows 11/10?
So löschen Sie zuletzt verwendete Dateien und Ordner in Windows 11/10
Beste kostenlose 3D-Datei-Viewer-Software zum Anzeigen von 3D-Modellen in Windows 11/10
So entfernen Sie alle angehefteten Apps und setzen die Taskleiste in Windows 11/10 zurück
So öffnen Sie den Datei-Explorer in Windows 11/10
Explorer++ ist eine großartige Alternative zum Datei-Explorer in Windows 11/10
