Setup konnte unter Windows 10 keine neue Systempartition erstellen
Wenn beim Versuch, Windows 10 von einem bootfähigen USB-Stick zu installieren, die (Windows)Fehlermeldung(Windows 10) „ Setup(USB) konnte keine neue Systempartition erstellen“(Setup was unable to create a new system partition) angezeigt wird, kann Ihnen dieser Beitrag helfen.
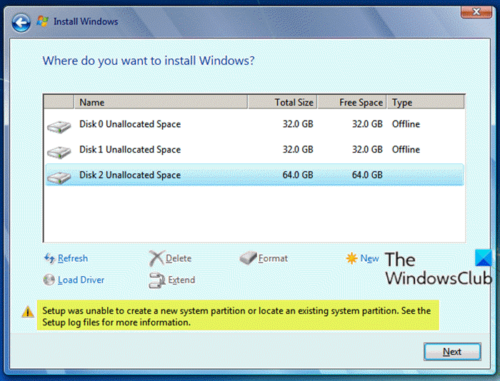
Wenn dieses Problem auftritt. Sie erhalten die folgende vollständige Fehlermeldung;
Setup was unable to create a new system partition or locate an existing system partition. See the Setup log files for more information.
Dieser Fehler ist hardwarebedingt und hängt von Ihrem Motherboard, Ihrer USB -Schnittstelle, dem von Ihnen verwendeten USB - Stick ab.
Während des Setups muss Windows identifizieren, welches Laufwerk Ihr primäres Startlaufwerk ist, um den MBR und den Bootloader korrekt zu konfigurieren. Wenn das Windows -Setup das Startlaufwerk nicht zuverlässig bestimmen kann, wird dieser Fehler angezeigt.
Setup konnte keine neue Systempartition erstellen oder eine vorhandene Partition finden
Wenn Sie mit diesem Problem konfrontiert sind, können Sie eine der unten empfohlenen Lösungen ausprobieren, um das Problem zu beheben.
- Werfen Sie den USB aus und stecken Sie ihn erneut ein
- Erstellen Sie die Startpartition manuell
Werfen wir einen Blick auf die Beschreibung des Prozesses für jede der aufgeführten Lösungen.
1] Werfen Sie den USB aus und stecken Sie ihn erneut ein
Mach Folgendes:
- Wenn Sie die Fehlermeldung erhalten, wie im obigen Einstiegsbild gezeigt, trennen Sie den Windows - Installations - USB vom PC.
- Beenden Sie den Installationsassistenten.
- Zurück auf der Haupteinrichtungsseite wählen Sie Jetzt installieren(Install Now) , ohne das USB - Laufwerk erneut anzuschließen.
Sie erhalten eine Fehlermeldung, dass Windows die Setup-Dateien nicht finden kann, und Sie werden aufgefordert, einen CD/DVD -Treiber zu laden, damit das Windows - Setup fortgesetzt werden kann.
- Klicken Sie bei der Eingabeaufforderung auf OK und verlassen Sie das Setup-Dialogfeld erneut, um zum Haupt-Setup-Bildschirm zurückzukehren.
- Stecken Sie jetzt Ihr USB - Laufwerk erneut ein und wählen Sie dann erneut Jetzt installieren(Install Now) .
Diesmal wird die Installation normal fortgesetzt.
2 ](] Manually) Erstellen Sie die Boot-Partition manuell
Diese Lösung erfordert, dass Sie diskpart manuell über die Windows -Setup-Befehlszeile verwenden, um die Setup-/Installationsdateien vom USB auf das lokale Laufwerk zu kopieren und dann das lokale Laufwerk zum Booten und Installieren zu verwenden, wobei der USB vollständig umgangen wird.
Mach Folgendes:
- Drücken Sie in dem Dialogfeld, in dem die betreffende Fehlermeldung angezeigt wird, Shift+F10 , um eine Befehlszeilenkonsole aufzurufen.
- Geben Sie in der Konsole ein
diskpart.exeund drücken Sie die Eingabetaste, um auf DiskPart zuzugreifen(DiskPart) . - Geben Sie nun die folgenden Befehle ein und drücken Sie nach jeder Zeile die Eingabetaste :(Enter)
list disk
Notieren Sie sich die Datenträgernummer, auf der (Make)Windows installiert werden soll.
select disk=0
Wobei Datenträger 0 Ihr Ziellaufwerk ist, seien Sie also vorsichtig, alle Informationen auf diesem Laufwerk werden entfernt.
clean convert mbr
create partition primary size=123
Wobei 123 – die Größe der neuen Partition ist.
select partition=1 active format fs=ntfs quick assign exit
Geben Sie als Nächstes den folgenden Befehl ein und drücken Sie die Eingabetaste(Enter) , um alle Ihre Laufwerke aufzulisten.
wmic logicaldisk get caption
- Navigieren(Navigate) Sie zum USB -Flash-Laufwerk (Ihr USB -Laufwerk enthält einen Startordner). Beispiel: Geben Sie ein
d:und drücken Sie die Eingabetaste. - Geben Sie als Nächstes den folgenden Befehl ein und drücken Sie die Eingabetaste(Enter) , um alle Dateien vom USB -Laufwerk auf das Laufwerk C: zu kopieren:
xcopy d: c: /e /h /k
- Geben Sie nun den folgenden Befehl ein, um Ihr
C:Laufwerk bootfähig zu machen, und drücken Sie nach jeder Zeile die Eingabetaste :(Enter)
bootsect /nt60 c: bootsect /nt60 c: /mbr
- Werfen Sie das USB -Laufwerk von Ihrem Computer aus und starten Sie neu.
- Booten(Boot) Sie wieder in das Windows -Setup und wählen Sie Jetzt installieren(Install Now) .
Die Installation sollte fehlerfrei ablaufen.
Hoffe das hilft!
Related posts
Windows Setup konnte Windows nicht für die Ausführung auf Computerhardware konfigurieren
Behebt OOBEKEYBOARD-, OOBELOCAL-, OOBEREGION-Fehler unter Windows
Etwas ist schief gelaufen, OOBESETTINGS während der Windows-Einrichtung
Origin DirectX-Setup-Fehler: Ein interner Fehler ist aufgetreten
Wir konnten keine neue Partition erstellen – Windows 10-Installationsfehler
Installieren Sie Realtek HD Audio Driver Failure, Fehler OxC0000374 unter Windows 10
Fehler 2738, Zugriff auf VBScript-Laufzeit für benutzerdefinierte Aktion nicht möglich
Fixpaket konnte unter Windows 11/10 nicht registriert werden
Beheben Sie den Windows Setup-Fehlercode 0x80070006
Fix Setup konnte den Produktschlüsselfehler in Windows 11/10 nicht validieren
Fix Bdeunlock.exe Schlechtes Bild, Systemfehler oder Fehler, der nicht reagiert
Beheben Sie den Anwendungsladefehler 5:0000065434 unter Windows 10
Spieldienstfehler 0x80073D26, 0x8007139F oder 0x00000001
Behebung des Fehlers Ereignis-ID 7031 oder 7034, wenn sich der Benutzer vom Windows 10-Computer abmeldet
Dieser PC kann aufgrund von Parity Storage Spaces nicht auf Windows 10 aktualisiert werden
Der Stub hat unter Windows 10 eine Fehlermeldung zu fehlerhaften Daten erhalten
Die Anwendung kann den Scanner nicht finden – WIA_ERROR_OFFLINE, 0x80210005
Beheben Sie den Fehler Crypt32.dll nicht gefunden oder fehlt in Windows 11/10
Behebung des Fehlers 0x8007042B – 0x2000D bei der Installation des Windows 10-Upgrades
Bitte legen Sie das externe Speichermedium ein und drücken Sie OK
