ServerManager.exe - Diese Anwendung konnte nicht gestartet werden
Der Windows Server Manager ermöglicht es dem IT-Personal, alle in einem Netzwerk gehosteten Server im Auge zu behalten. Das Server-Manager -Tool gibt IT-Mitarbeitern die Möglichkeit, Serverrollen zu verwalten, ohne physischen Zugriff auf die Server zu haben. Wenn Sie den Server-Manager nicht zum Laufen bringen können, wobei beim Klicken auf Server-Manager die Fehlermeldung ServerManager.exe – Diese Anwendung konnte nicht gestartet(ServerManager.exe – This application could not be started) werden angezeigt wird , dann sollen die in diesem Beitrag vorgestellten Lösungen Ihnen helfen, das Problem zu lösen Ausgabe.
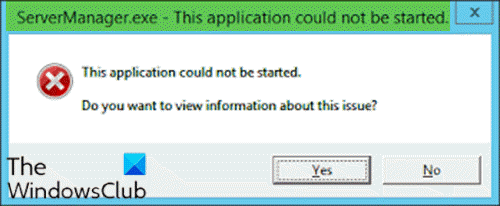
Wenn dieses Problem auftritt, erhalten Sie die folgende vollständige Fehlermeldung;
ServerManager.exe – This application could not be started. L?.
This application could not be started.
Do you want to view Information about this issue?
Dieser Fehler kann aus einem oder mehreren der folgenden Gründe auftreten:
- Der Registrierungsschlüssel von ServerManager.exe ist ungültig oder beschädigt.
- Computer -Malware hat bösartigen Code eingeschleust und die Datei ServerManager.exe modifiziert .
- Die Datei ServerManager.exe wurde von anderer Software deinstalliert.
- Die Datei ServerManager.exe wurde absichtlich oder versehentlich von anderer Software gelöscht.
- Die erforderliche Version der Datei ServerManager.exe wird von anderer Software überschrieben.
- Es liegt ein Hardwarefehler vor, z. B. eine defekte Festplatte.
ServerManager.exe – Diese Anwendung konnte nicht gestartet werden
Wenn Sie mit diesem Problem konfrontiert sind, können Sie unsere empfohlenen Lösungen unten in keiner bestimmten Reihenfolge ausprobieren und sehen, ob dies zur Lösung des Problems beiträgt.
- Führen Sie den DISM-Befehl aus
- User.config-Datei manuell löschen
- Bearbeiten Sie die ServerList.xml
- Systemwiederherstellung durchführen
- Führen Sie eine In-Place-Upgrade-Reparatur durch
- Serverbetriebssystem formatieren und neu installieren
Werfen wir einen Blick auf die Beschreibung des Prozesses für jede der aufgeführten Lösungen.
1] Führen Sie den DISM-Befehl aus
Diese Lösung erfordert, dass Sie die .NET Frameworks- Versionen 3 und 4 mit dem DISM- Befehl reparieren/neu installieren. Hier ist wie:
- Öffnen Sie die Eingabeaufforderung im Administratormodus(Open Command Prompt in admin mode) .
- Führen Sie im CMD- Eingabeaufforderungsfenster nacheinander den folgenden Befehl aus:
DISM.exe /online /enable-feature /all /featurename:NetFx3 DISM.exe /online /enable-feature /all /featurename:NetFx4
Danach sollte die Server-Manager-Anwendung ohne den Fehler geöffnet werden.
2] User.config-Datei manuell löschen
Mach Folgendes:
- Drücken Sie die Windows key + E , um den Datei-Explorer zu öffnen.
- Navigieren Sie zum folgenden Dateipfad in Ihrem C-Laufwerk oder dem Laufwerk, auf dem sich die Serverinstallation befindet, die als Stammordner gekennzeichnet ist:
C:\Users\<YourUserName>\AppData\Local\Microsoft_Corporation\ServerManager.exe_StrongName_m3xk0k0ucj0oj3ai2hibnhnv4xobnimj10.0.0.0user.config
- Löschen Sie am Speicherort die Datei user.config .
- Starten Sie den Server-Manager(Restart Server Manager) neu – dies erstellt die Datei neu und behebt auch alle Probleme, wenn die Datei beschädigt wurde und dergleichen.
3] Bearbeiten Sie die ServerList.xml
Wenn Sie mehrere Server-Betriebssysteminstallationen ausführen, stellen Sie möglicherweise fest, dass einer der Server für den Server-Manager - Fehler verantwortlich ist. Sie können dies feststellen, indem Sie den Server-Manager auf den anderen Servern öffnen und versuchen, Server hinzuzufügen. Alles geht gut, bis Sie versuchen, dasselbe auf einem bestimmten Server zu tun. Dann würde der Server-Manager abstürzen und nicht mehr funktionieren. In diesem Fall können Sie die ServerList.xml bearbeiten und den problematischen Server entfernen. Der Server Manager sollte jetzt gut funktionieren.
4] Systemwiederherstellung durchführen
Ähnlich wie beim Client-Betriebssystem Windows 10 können Sie eine Systemwiederherstellung durchführen und sehen, ob das hilft. Dies gilt, wenn Sie den Server-Manager erst kürzlich nicht starten können und die Dinge vorher gut funktioniert haben.
5] Führen Sie eine In-Place-Upgrade-Reparatur durch
Ähnlich wie beim Client - Betriebssystem Windows 10(OS Windows 10) können Sie auch eine In-Place-Upgrade-Reparatur durchführen und prüfen, ob das hilft.
6] Server-Betriebssystem (Server OS)formatieren(Format) und neu installieren
Als letzten Ausweg können Sie das Serverbetriebssystem formatieren und neu installieren .(clean install)
Hoffe hier hilft dir etwas.
Related posts
Fix Kann den VPN-Serverfehler auf PIA unter Windows 11 nicht erreichen
Windows kann die digitale Signatur nicht verifizieren (Code 52)
Fix Das Archiv hat entweder ein unbekanntes Format oder einen beschädigten Fehler
Diese Funktion erfordert Wechseldatenträger - Fehler beim Zurücksetzen des Kennworts
Behebung des Microsoft Store-Anmeldefehlers 0x801901f4 unter Windows 11/10
Dieser PC kann aufgrund von Parity Storage Spaces nicht auf Windows 10 aktualisiert werden
Die Datei install.wim ist zu groß für das Zieldateisystem
Beim Anwenden von Attributen auf die Datei in Windows 11/10 ist ein Fehler aufgetreten
Systemfehler 6118, Die Liste der Server für diese Arbeitsgruppe ist nicht verfügbar
Setup konnte unter Windows 10 keine neue Systempartition erstellen
Hoppla! Wir konnten das nicht speichern - Windows Photos App
Programm kann nicht gestartet werden, da AppVIsvSubsystems32.dll fehlt
SFC konnte nicht repariert werden und DISM zeigt den Fehler 0x800f081f in Windows 10
Etwas ist schief gelaufen, Antivirensoftware deaktivieren, 0x8007045d
Fehler 1327 Ungültiges Laufwerk beim Installieren oder Deinstallieren von Programmen
Installieren Sie Realtek HD Audio Driver Failure, Fehler OxC0000374 unter Windows 10
Der Treiber hat einen internen Treiberfehler auf DeviceVBoxNetLwf festgestellt
Beheben Sie den Fehler Crypt32.dll nicht gefunden oder fehlt in Windows 11/10
Fehler 2738, Zugriff auf VBScript-Laufzeit für benutzerdefinierte Aktion nicht möglich
So beheben Sie das Problem „Start PXE over IPv4“ in Windows 11/10
