SD-Kartenleser funktioniert nicht oder wird in Windows 11/10 angezeigt
Bei einigen Benutzern von Windows 11/10 ist ein Problem aufgetreten, bei dem ihre SD-Karten(SD Cards) nicht erkannt oder im Explorer angezeigt(Explorer) wurden . Wenn sie die SD-Karte in den richtigen Steckplatz einlegen, erkennt das Gerät sie einfach nicht und das SD-Speicherkartenlaufwerk(SD Memory Card Drive ) funktioniert nicht mehr in Windows 10 . Wir untersuchen einige Lösungen, die Ihnen helfen können, das Problem in Windows 11/10/8/7 zu beheben .
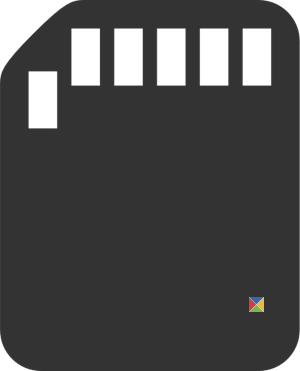
SD-Kartenleser(SD Card Reader) funktioniert nicht oder wird nicht erkannt
1] Führen Sie das Windows Hardware Troubleshooter Utility aus(Run Windows Hardware Troubleshooter Utility)
Die leicht verfügbare Option, bevor ein Benutzer das Problem beheben kann, ist das Ausführen eines Troubleshooters(Troubleshooter) . Geben Sie dazu Fehlerbehebung(Troubleshooting) in das Suchfeld ein und wählen Sie Fehlerbehebung unter Einstellungen(Settings) .
Geben Sie nun Hardware Troubleshooter in die Suchoption ein.
Klicken Sie auf Hardware- Problembehandlung, um die Problembehandlung auszuführen. Sie können auch den USB Troubleshooter ausführen .
Wenn Fehler erkannt werden, wird das Problem automatisch für Sie gelöst.
2] Aktualisieren Sie die erforderlichen Treiber
Optionale Updates installieren(Install) und prüfen. Klicken Sie dazu auf die Schaltfläche „ Start “, wählen Sie „ Einstellungen(Settings) “ und im Abschnitt „Einstellungen“ die Option „ Windows Update “ aus . Klicken(Click) Sie oben links auf „Nach Updates suchen“, um eine aktuelle Liste mit Updates zu erhalten. Wenn Updates verfügbar sind, laden Sie die angebotenen Treiber herunter und installieren Sie sie.
Oder aktualisieren Sie die Treiber von Realtek , Chipset usw. manuell. Laden Sie die Windows-10 - Treiber von der Herstellerseite herunter(manufacturer’s website) und installieren Sie sie – notfalls im Kompatibilitätsmodus .(in Compatibility mode)
Klicken Sie nach dem Herunterladen des Treibers mit der rechten Maustaste und wählen Sie im Kontextmenü Alle extrahieren. (Extract all)Klicken Sie dann auf den entpackten Ordner, suchen Sie die Datei setup.exe und führen Sie sie aus.
Sie können mit der rechten Maustaste auf die Treiber-Setup-Datei klicken und „Eigenschaften“ > Registerkarte „Kompatibilität“ auswählen. Aktivieren(Tick) Sie das leere Kästchen neben Dieses Programm im „Kompatibilitätsmodus ausführen“ und wählen Sie aus der Dropdown-Liste die vorherige Version von Windows aus, die von der Software unterstützt wird.(Windows)
Klicken Sie dann auf die Option „Übernehmen“ und „OK“.
Installieren Sie dann den Treiber. Starten Sie Ihren Computer neu und prüfen Sie, ob die Methode funktioniert.
3] Ändern Sie den Laufwerksbuchstaben
Öffnen Sie im WinX-Menü die (WinX Menu)Datenträgerverwaltung(Disk Management) . Hier sehen Sie Ihren RD-Kartenleser(RD Card Reader) . Wählen Sie Action > All Tasks > Select Change Drive Letter und -pfad(Path) ändern aus . Wenn kein Laufwerksbuchstabe zugewiesen ist, fügen Sie einen Laufwerksbuchstaben und einen Pfad hinzu. Sehen Sie jetzt, ob dies geholfen hat.
Lassen Sie uns wissen, ob etwas für Sie funktioniert hat oder ob Sie einen anderen Weg gefunden haben, Ihr Problem zu lösen.(Let us know if anything worked for you, or if you found another way to solve your problem.)
Related posts
Fingerabdruckleser funktioniert nicht unter Windows 11/10
Behebung der Meldung „Gerät nicht migriert“ auf Windows 11/10-Computern
So deaktivieren oder deaktivieren Sie die Hardwarebeschleunigung in Windows 11/10
So überprüfen Sie die RAM-Geschwindigkeit unter Windows 11/10
Wo finde ich die Spezifikationen der Computerhardware in Windows 11/10?
HP PC Hardware Diagnostics UEFI unter Windows 11/10
Netzlaufwerk kann in Windows 11/10 nicht zugeordnet werden
Intel Thunderbolt Dock-Software funktioniert nicht unter Windows 11/10
Erstellen Sie die Tokens.dat- oder Aktivierungstokendatei in Windows 11/10 neu
So beheben Sie ein nicht identifiziertes Netzwerk in Windows 11/10
Kann mit der App „Ihr Telefon“ in Windows 11/10 keine Anrufe entgegennehmen oder tätigen
Der Geräte-Manager ist leer und zeigt nichts in Windows 11/10 an
Die Seite „Sicherheit auf einen Blick“ in Windows Security ist in Windows 11/10 leer
Das Snipping-Tool ist unter Windows 11/10 gesperrt, friert ein oder stürzt ab
Als Administrator ausführen Option wird in Windows 11/10 nicht angezeigt oder funktioniert nicht
Der Windows-Audiodienst wird unter Windows 11/10 nicht ausgeführt
Auf einem Windows 11/10-Computer wurden keine Scanner erkannt
So überprüfen Sie die Größe des Prozessor-Cache-Speichers in Windows 11/10
Media Transfer Protocol (MTP) funktioniert nicht unter Windows 11/10
Windows Update konnte nicht installiert werden oder wird in Windows 11/10 nicht heruntergeladen
